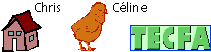|
Praxis: Erfahrungen im Detail
|
|
|
1 2 3 4 5
(höhere Werte besser)
|
 Rooms Rooms
Es empfiehlt sich, zuerst Muster-Räume zu schaffen und auszurüsten und diese als Templates abzuspeichern.
Anschliessend können weitere Räume als Klone der Templates erzeugt und weiter individualisiert werden.
Leider vermag der lokale Standalone mit zunehmender Komplexität der Raumstruktur nicht mehr mit dem Server mitzuhalten.
Von einem bestimmten Entwicklungsstand an kam es vor,
dass beim Schaffen neuer Räume im lokalen Client bestehende Räume überschrieben wurden.
|
|
1 2 3 4 5
(höhere Werte besser)
|
 Tools: Doorway Tools: Doorway
Die Verbindungen zwischen den einzelnen Räumen lassen sich im Handumdrehen einrichten.
Wünschbar wäre eine Option, die Gegenrichtung automatisch mit zu kreieren -
was ja wohl meistens sinnvoll ist.
Bis dahin müssen eben beide Verbindungsrichtungen einzeln bearbeitet werden.
|
|
1 2 3 4 5
(höhere Werte besser)
|
 Whiteboard Whiteboard
Mit den links des Whiteboards auswählbaren Werkzeugen lässt sich direkt auf die weisse Fläche schreiben und zeichnen.
Für Raumbeschriftungen und weitere Informationen können verschiedene Schriften, Grössen und Farben gewählt werden.
Leider lässt sich nur das Whiteboard als Ganzes dauerhaft fixieren,
indem den anderen Usern keine Erlaubnis zum Ändern des Whiteboards zugestanden wird.
Viel praktischer wäre es, einzelne der angebrachten Text- bzw. Figurelemente dauerhaft fixieren zu können
und gleichzeitig den Usern ebenfalls Einträge zu gestatten.
|
|
1 2 3 4 5
(höhere Werte besser)
|
 Tools: Postit Tools: Postit
Die Postits sind eine sehr praktische Einrichtung: handlich, flexibel, rasch.
Wer auf dem begrenzten Whiteboard arbeiten muss, weiss es sehr zu schätzen,
dass die Postits platzsparend verkleinert bzw. geschlossen werden können.
|
|
1 2 3 4 5
(höhere Werte besser)
|
 Tools: Message Board Tools: Message Board
Wie die Postits ebenfalls sehr praktisch, handlich und flexibel.
Und gleichermassen platzsparend verkleiner- bzw. schliessbar.
Das Message Board folgt der Syntax einer Hypernews-Einrichtung:
Zu angeschlagenen Mitteilungen lassen sich Antworten und Ergänzungen innerhalb des betreffenden Threads anfügen.
|
|
1 2 3 4 5
(höhere Werte besser)
|
 Tools: Image Whiteboard Tools: Image Whiteboard
Was das Postits für kleine Texte leistet, bietet das Image Whiteboard für (kleinere) Bilder.
Verständlicherweise nur für Gif-Formate.
Bilder können auf zwei Arten eingefügt werden:
- Upload vom Arbeitsplatz bzw. LAN aus: Das Bild wird im Workplace-Server gespeichert.
- Vernetzung via URL: Das im Web existierende Bild wird im Image Whiteboard angezeigt.
Ob es durch den Server nochmals gespeichert wird, konnte ich nicht zweifelsfrei überprüfen.
Ebenfalls platzsparend verkleiner- bzw. schliessbar.
|
|
1 2 3 4 5
(höhere Werte besser)
|
 Tools: File Holder Tools: File Holder
File Holders können als Behälter für Dokumente aller Art betrachtet werden.
Mittels Put wird das Dokument geladen, mit Get geholt und mit View betrachtet.
Sehr praktisch ist die Anzeige, die bei MouseOver erscheint:
Sie informiert über Grösse, Herkunft und Datum.
|
|
1 2 3 4 5
(höhere Werte besser)
|
 Tools: File Viewer Tools: File Viewer
File Viewers stellen geladene Dokumente zum Lesen zur Verfügung - ohne explizite Download-Möglichkeit.
Ebenfalls platzsparend verkleiner- bzw. schliessbar.
|
|
1 2 3 4 5
(höhere Werte besser)
|
 Tools: Address Book Tools: Address Book
Das Adressbuch ist eine spezielle Form der Datenbank (vgl. unten: Database).
Für das Arbeitsteam wichtige Adressen können effizient gesammelt und gewartet werden.
Ebenfalls platzsparend verkleiner- bzw. schliessbar.
|
|
1 2 3 4 5
(höhere Werte besser)
|
 Tools: Database Tools: Database
Damit lassen sich (kleinere) Datenbanken für viele Bedürfnisse herstellen.
Das Konfigurieren geht einfach und rasch.
So können für das Arbeitsteam wichtige Daten effizient zentral gesammelt und verwaltet werden.
Ebenfalls platzsparend verkleiner- bzw. schliessbar.
|
|
1 2 3 4 5
(höhere Werte besser)
|
 Tools: Calendar Tools: Calendar
Der Kalender bietet eine einfache, übersichtliche und handliche Terminverwaltung für das Team.
Die angezeigte Einheit ist der Monat.
Ebenfalls platzsparend verkleiner- bzw. schliessbar.
|
|
1 2 3 4 5
(höhere Werte besser)
|
 Tools: To Do List Tools: To Do List
Die Pendenzenliste ist wie das Adressbuch eine spezielle Form der Datenbank (vgl. oben: Database).
Die Pendenzen des Arbeitsteams können hier effizient verwaltet und kontrolliert werden.
Ebenfalls platzsparend verkleiner- bzw. schliessbar.
|
|
1 2 3 4 5
(höhere Werte besser)
|
 Tools: Meeting Roster Tools: Meeting Roster
Dieses Tool kann gleichzeitig mehrere Funktionen abdecken: Einladung/Ankündigung, Traktandenliste, Präsenzliste, Miniprotokoll.
Wünschbar wäre ein weiteres Textfeld für eine kleine Zusammenfassung.
Ebenfalls platzsparend verkleiner- bzw. schliessbar.
|
|
1 2 3 4 5
(höhere Werte besser)
|
 Tools: Brainstormer Tools: Brainstormer
Sehr hilfreiche Einrichtung: alle Teilnehmenden der Teamkonferenz können ihre Vorschläge selber eintragen -
und das Eingetippte erscheint auf allen anderen Monitoren ebenfalls, sobald der Button Add gedrückt wird.
Ebenfalls platzsparend verkleiner- bzw. schliessbar.
|
|
1 2 3 4 5
(höhere Werte besser)
|
 Tools: Concept Map Tools: Concept Map
Ist etwas gewöhnungsbedürftig und trickreich, aber eine wirkungsvolle Visualisationshilfe.
Die Erscheinungsweise der zu kreierenden Objekte lässt sich leicht und rasch modifizieren.
Ebenfalls platzsparend verkleiner- bzw. schliessbar.
|
|
1 2 3 4 5
(höhere Werte besser)
|
 Tools: Vote Tools: Vote
Sehr praktisches Tool: alle Teilnehmenden der Teamkonferenz können den Verlauf der Abstimmung gleich mitverfolgen.
Die eigene Stimme wird auf allen Monitoren gleichzeitig aufaddiert, sobald einer der Buttons Yes oder No gedrückt wird.
Ebenfalls platzsparend verkleiner- bzw. schliessbar.
|
|
1 2 3 4 5
(höhere Werte besser)
|
 Tools: URLRef Tools: URLRef
Ein weiteres sehr praktisches Tool: sorgt für klickbare Links zum Web.
Von der Funktion her wie ein HREF in einer HTML-Seite.
|
|
1 2 3 4 5
(höhere Werte besser)
|
 Tools: Web Browse Tools: Web Browse
Sollte ein Fenster zum Web bilden: surfen innerhalb von Workplace.
Funktioniert m.E. nicht bzw. völlig unzureichend. -
Am besten vergessen.
|
|