
|
|
|
|
|
|
a. Ajouter des effets
b. Atténuer un effet
a. Ajouter des
effets
Si vous trouvez que vos photos manquent de charme, il est possible
avec Paint Shop Pro d’ajouter des effets grâce aux masques.
Considérons la photo suivante :

D’accord elle est banale. Mais pourquoi ne pas rendre ce château
digne de celui de la Belle au Bois Dormant ? Rappelez-vous, le moment où
le preux chevalier va aller délivrer la belle de son sommeil...
Le château était dans la brume.
Pour cela, je vais créer un masque.
Marche à suivre
| 1. Chargez l’image sur laquelle vous voulez appliquer le masque | |
2.Création du masque
|
|
| 3. Appliquer le masque à l'image
Nous avons déjà expliqué comment faire ceci dans les exemples précédents. Pour vérifier que le masque vous convient faites View/Through Mask. Toujours avec l'outil Flood Fill
|
 |
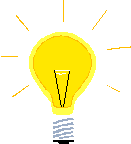 |
+ |
|
+ |
|
= |
 |
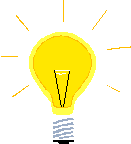 |
+ |
 |
+ |
|
= |
 |
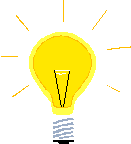 |
+ |
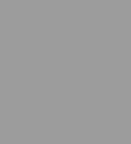 |
|
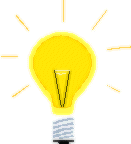 |
||
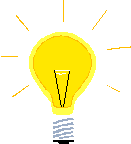 |
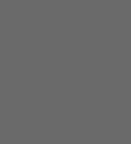 |
+ |
|
= |
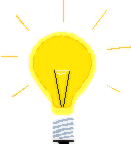 |
|
|
|
|
|
|