Un masque permet d’appliquer de manière précise divers traitements d’images sur différentes portions d’un fichier déterminé. C’est en fait une image en 256 niveaux de gris qui se place entre l’image à modifier et la méthode de traitement choisie et qui influence le résultat. Son principe est basé sur celui du pochoir :
- pour les pixels blancs du pochoir, le traitement est appliqué en totalité.
- pour les pixels noirs du pochoir, rien ne passe et il n’y a donc pas de modification
- pour les différents niveaux de gris des pixels, la modification sera d'autant plus forte que le gris est clair
Attention : vous ne pouvez apppliquer un masque que sur des images en 16.7 millions de couleurs
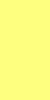 |
|
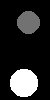 |
|
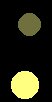 |
| Ensuite, avec l'outil Flood Fill |
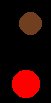 |
| Voilà, le résultat final si l'on ôte le masque | 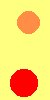 |
Regardons maintenant comment se fabrique un masque dans Paint Shop Pro.
Dans la barre d'outils, choisissez la commande Mask/New/. Vous avez ensuite trois options pour créer un nouveau masque :
- Empty
- From image ...
Cette option vous permet de créer un masque vide. Nous y reviendrons dans les exemples
Ici une nouvelle boîte de dialogue apparaît :
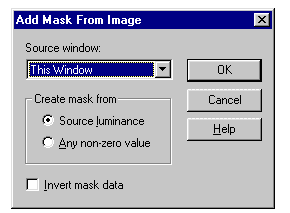
- La première partie de cette boîte de dialogue vous permet
de choisir sur quelle image sera basée votre masque. Elle peut être
en noir et blanc ou en couleur. L'unique condition est quelle ait une palette
de 256 gris ou 16.7 mio de couleurs. A noter également que cette
image doit avoir été ouverte au préalable pour que
vous puissiez la choisir grâce à la flèche située
à droite de la zone de saisie.
- From a selection
Rappelez-vous qu'un masque est une image en 256 niveaux de gris. Il faut donc transformer votre image si celle-ci est en couleur. C'est la deuxième partie de la boîte de dialogue qui vous permet de le faire. L'option Source luminance crée une image en niveaux de gris en gardant en analysant la luminosité de l'image source. De ce fait vous conservez la structure de l'image. L'option Any non-zero value simplifie l'image en convertissant tous les pixels qui ne sont pas noir en blanc.
Quant à l'option Invert mask data, elle inverse toutes les valeurs du masque créé à partir de la formule
- luminosité maximale - luminosité
courante = nouvelle luminosité
Une fois que tout est chois, cliquez sur OK pour générer votre masque.
A l'écran rien de particulier ne se passe. Pourtant, tous les traitements que vous effectuerez se feront à travers le masque même si vous ne le voyez pas. Ne vous inquiétez pas, grâce à la commande View/Trough Mask le masque se met au premier plan et vous voyez l'image à travers le masque. C'est quand même plus simple pour travailler... Pour re mettre l'image au premier plan, retapez la même commande.
Cette option n'est disponible que si vous avez sélectionné une plage dans l'image source. Le masque sera basé uniquement sur la zone sélectionée.
La commande Mask/Save permet de sauvegarder le masque et la commande Mask/Load permet de charger un masque. Vous constatez donc que le même masque peut être employé pour plusieurs images mais il n'est pas possible de poser en même temps plusieurs masque sur la même image.
Pour modifier votre masque, il suffit d'activer la commande Mask/Edit. Votre masque est alors chargé seul. Il se modifie comme une image. Une fois vos corrections terminées, il suffit de décocher l'option pour revenir à l'image de base (vous refaites la commande Mask/Edit).
Les masques ne fonctionnent pas avec tous les traitements d'images qu'offrent Paint Shop Pro.Voici ceux que vous pourrez utiliser :
- 5 fonctions sur les couleurs
- 4 familles d'effets sur les images
- 5 outils de la boîte Image Tools
- Brightness/Contrast Adjustment
- Colorization
- Negative Image
- Posterize
- Solarize
- Buttonize
- Deformations and Filters
- Hot Wax Coating
- User Defined Filters
|
|
|
|
|
|
|
|
|
|
|
|
