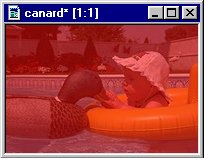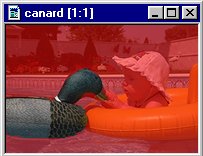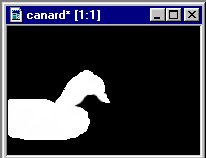Exemple
4 : sélection complexe dans une image
Qui n'a pas rêver un jour de faire une photo-montage ? Avec Paint
Shop Pro cela devient possible.
Prenons les photos suivantes


Et si le canard en avait marre de l'eau ? Donnons-lui la chance d'aller
se balader dans un champ...
Marche à suivre
-
La première chose à faire est d'aller dans Fichier/Preferences/General
Program Preferences/Misc./When viewing an image through the mask represent
fully masked area using et cocher l'option 50% red.
Cela vous permettra de voir en transparance l'image qui se trouve sousle
masque.
-
Charger l'image sur laquelle vous voulez prendre un objet. Dans mon cas
il s'agit de l'image de droite, celle du bébé et du canard.
Vérifiez bien que la couleur du premier plan est le blanc et celle
de l'arrière-plan le noir.
-
Créer le masque à partir de la commande Mask/New/Empty
et l'éditer avec la commande Mask/Edit. Faites ensuite
View/Through Mask. Vous obtenez une image de ce type :
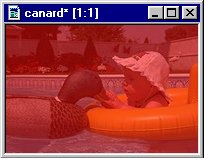
-
Pour créer votre masque, il suffit de repasser sur le canard en
le peignant en blanc.Pour cela, choisissez l'outil Paint Brushes
 avec les options suivantes :
avec les options suivantes :
-
Brush Type : Normal
-
Shape : round
-
Paper texture : None
Pour l'option Size, cela dépend de la taille de l'objet
que vous voulez retenir sur l'image mais une chose est certaine, il vous
faudra modifier la taille de votre outil au cours de votre travail et travaillez
en "zoomant" votre image afin d'avoir une bonne précision.
L'avantage de cette méthode est que si vous vous trompez, si vous
dépassez un peu l'objet, il suffit ensuite de repeindre avec la
couleur noire.
Avec un peu de patience vous obtenez l'image suivante :
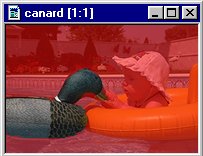
-
Il faut maintenant ôter toutes les traces de noir qui pourraient
rester sur la partie du masque que vous avez colorée en blanc. Pour
cela faites la commande View/Through Mask. Vous obtenez l'image
suivante :
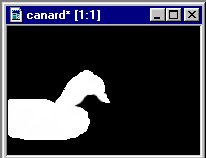
-
Une fois que le masque est nettoyé, sélectionner l'outil
Magic Wand
 et cliquez dans la partie blanche du masque. Vous obtenez une sélection
qui représente exactement le canard que vous voulez copié.
Oter le masque avec la commande Mask/Edit et, comme par miracle,
le canard est bien sélectionné.
et cliquez dans la partie blanche du masque. Vous obtenez une sélection
qui représente exactement le canard que vous voulez copié.
Oter le masque avec la commande Mask/Edit et, comme par miracle,
le canard est bien sélectionné.
-
Copier la sélection avec la commande Edit/Copy.
-
Coller la sélection dans l'image que vous désirez avec la
commande Edit/Paste/As New Selection. Vous n'avez plus qu'à
la déplacer où vous le désirez :

Retour début
du fichier
Diana Balzan Dietrich,
18.06.98