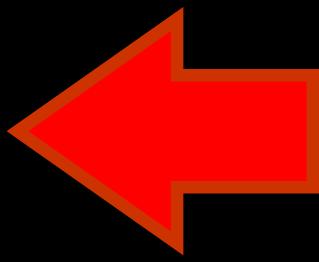
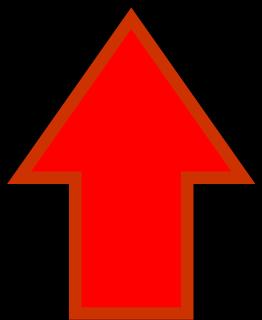
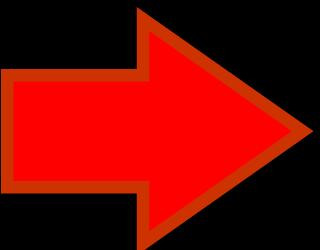
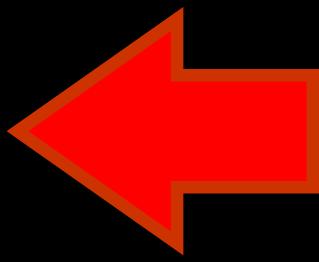 |
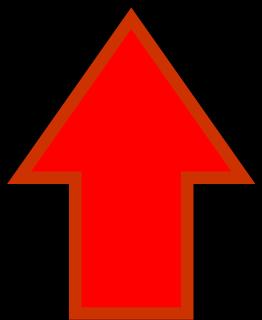 |
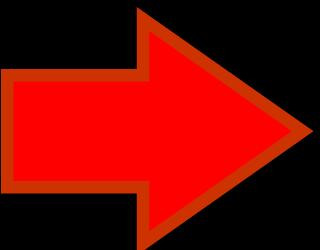 |
SPSS signifie « Statistical Package for the Social Sciences ». Son objectif est d'offrir un logiciel permettant de réaliser la totalité des analyses statistiques habituellement utilisées en sciences humaines. C'est un logiciel très complet et dans ce cours, nous ne verrons qu'une très faible partie de ses possibilités. Il existe bien d'autres logiciels comme S-Plus, R ou SAS qui permettent d'atteindre les mêmes buts, c'est-à-dire faire des analyses statistiques.
Aller sous « Démarrer » (en bas à gauche de l'écran), puis sous « Programme », puis sous « SPSS for Windows » et finalement sous « SPSS 13.0 for Windows » (cf. Figure 1).
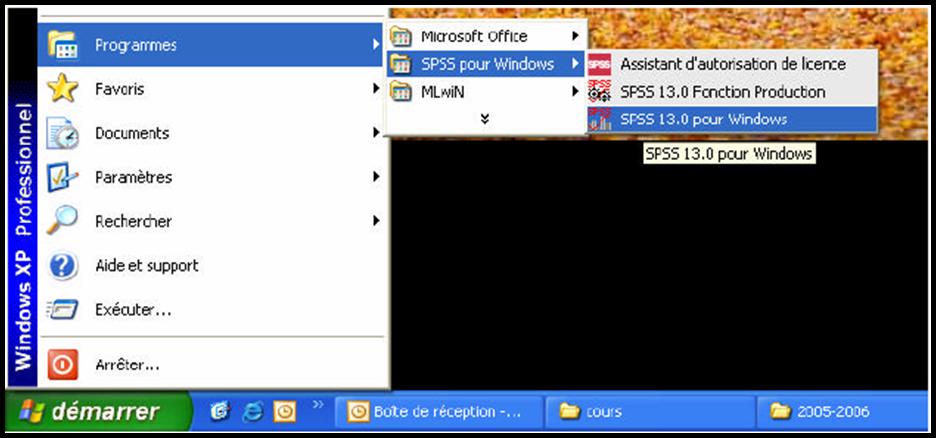
Figure 1
Lorsque SPSS démarre, il ouvre une fenêtre principale qui ressemble un peu à une feuille Excel. Il ouvre devant cette grille, une boîte de dialogue (Figure 2) permettant : d'ouvrir un jeu de données SPSS ou dans un autre format, de créer un nouveau jeu de données, etc. On peut soit utiliser cette boîte de dialogue, soit juste cliquer sur « Cancel », car nous pouvons faire exactement les mêmes manipulations directement à l'intérieur de SPSS.
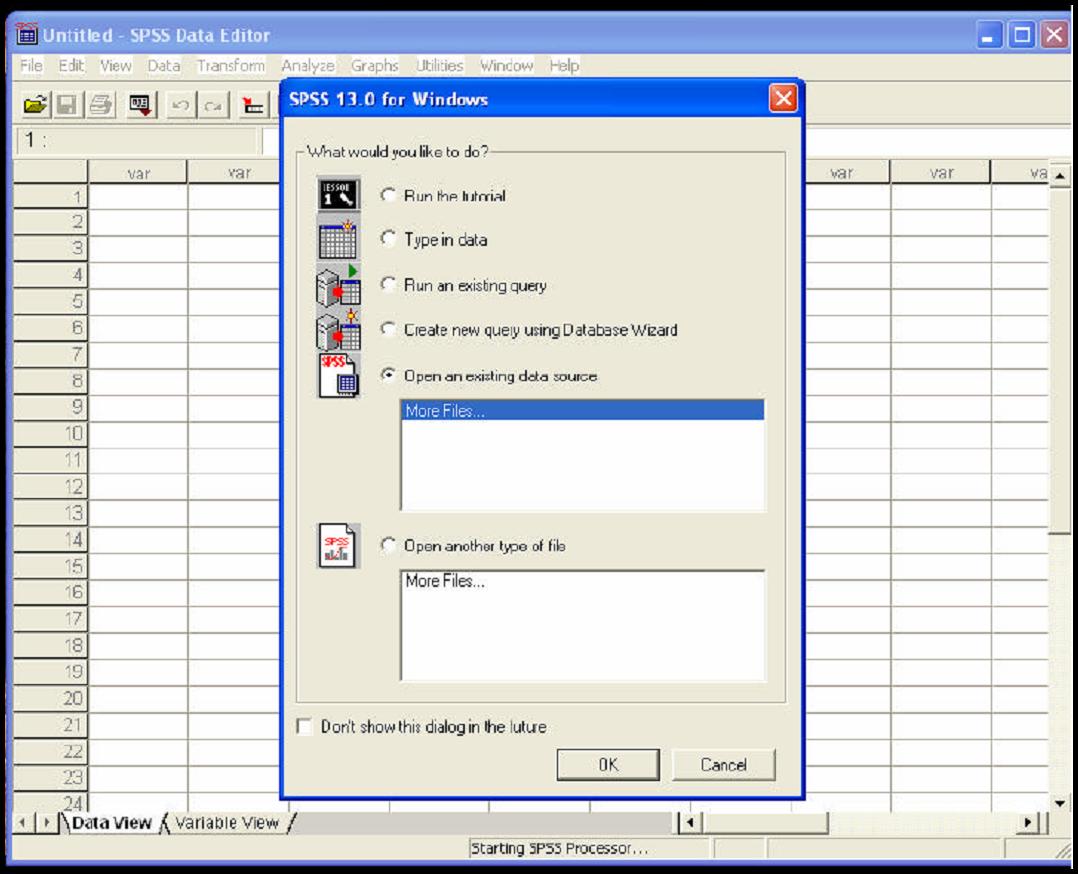
Figure 2
Une fois cette boîte de dialogue fermée, nous voyons l'éditeur de donnée. L'éditeur de données contient la grille (matrice) de données (vue des données = « Data View ») et les descriptions des variables (vue des variables = « Variable View »).
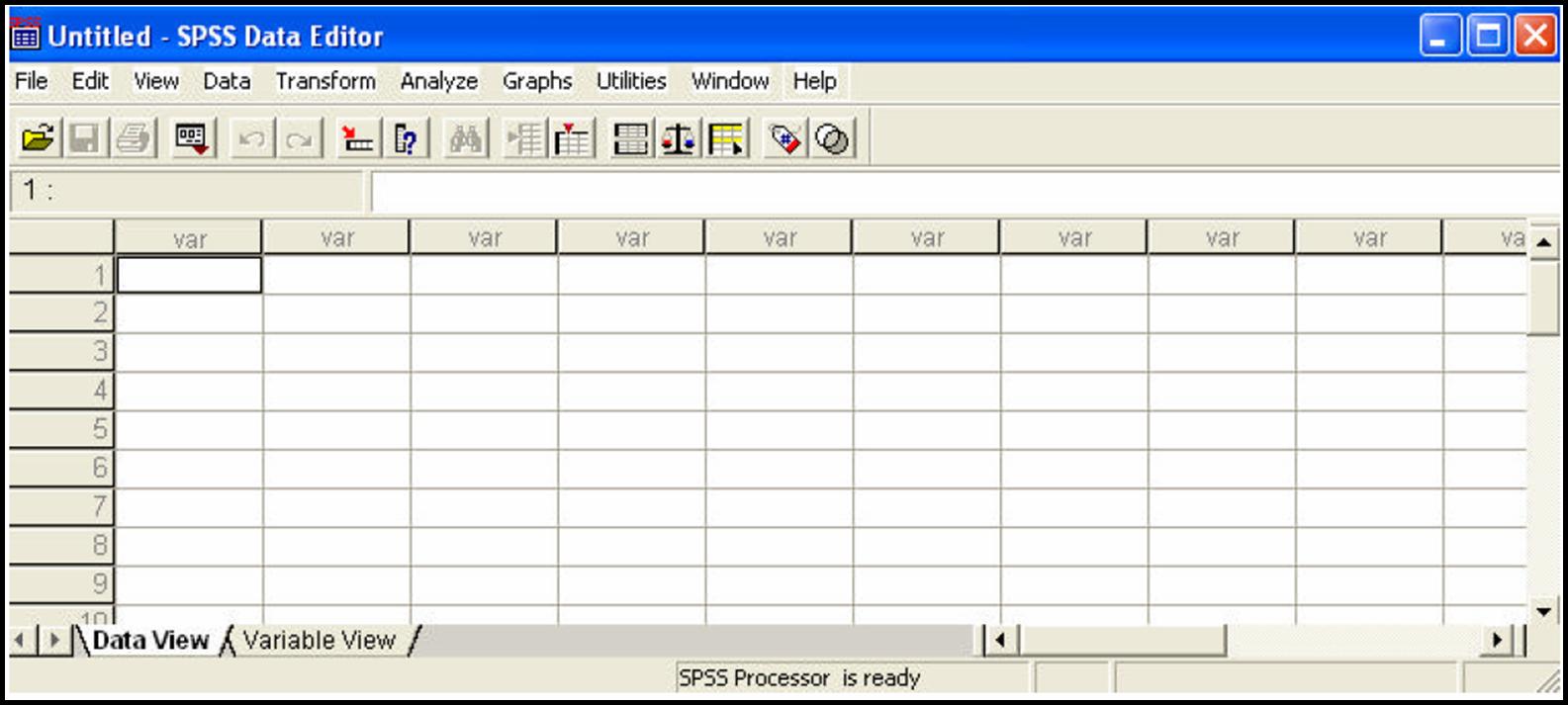
Figure 3
Dans la partie supérieure de l'éditeur de données nous avons, comme dans Word et Excel, des menus déroulants :

Figure 4
| File:... | Edit:... | View:... | Data:... | Transform:... | Analyze:... | Graphs:... | Utilities:... | Window:... | Help:... |
Ouvrir un fichier de données avec SPSS
Pour ouvrir un fichier de données SPSS (extension .sav), nous allons utiliser les menus déroulant. Cliquer sur « File », puis sur « Open » et finalement sur « Data... ». Là, vous pouvez chercher votre fichier dans le répertoire où vous l'avez enregistré.
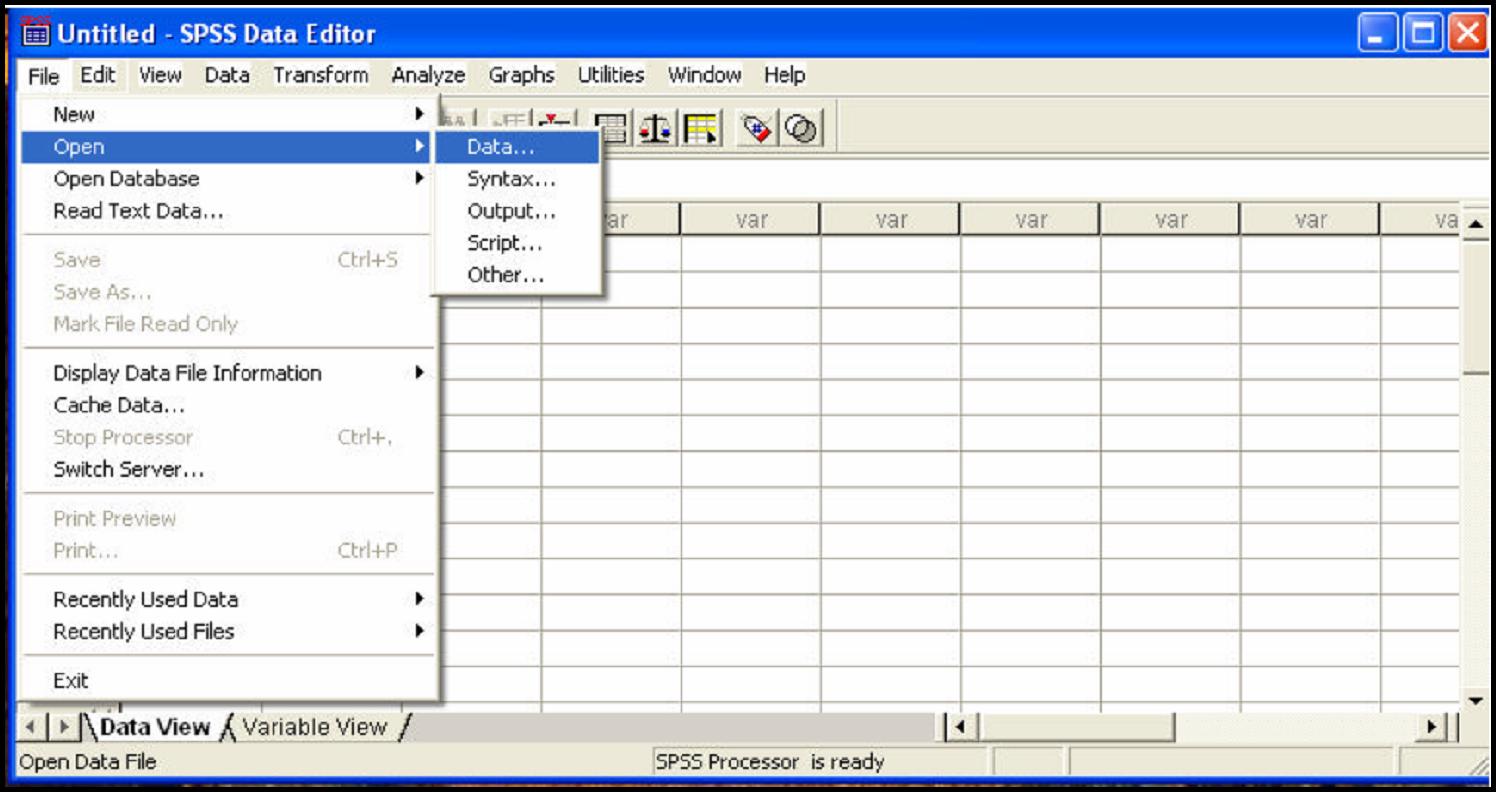
Figure 5
Une fois nos données ouvertes, nous pouvons explorer les deux affichages mentionnés en dessus : l'affichage des données (« Data View ») et l'affichage des variables (« Variable View ») :
Affichage des données :
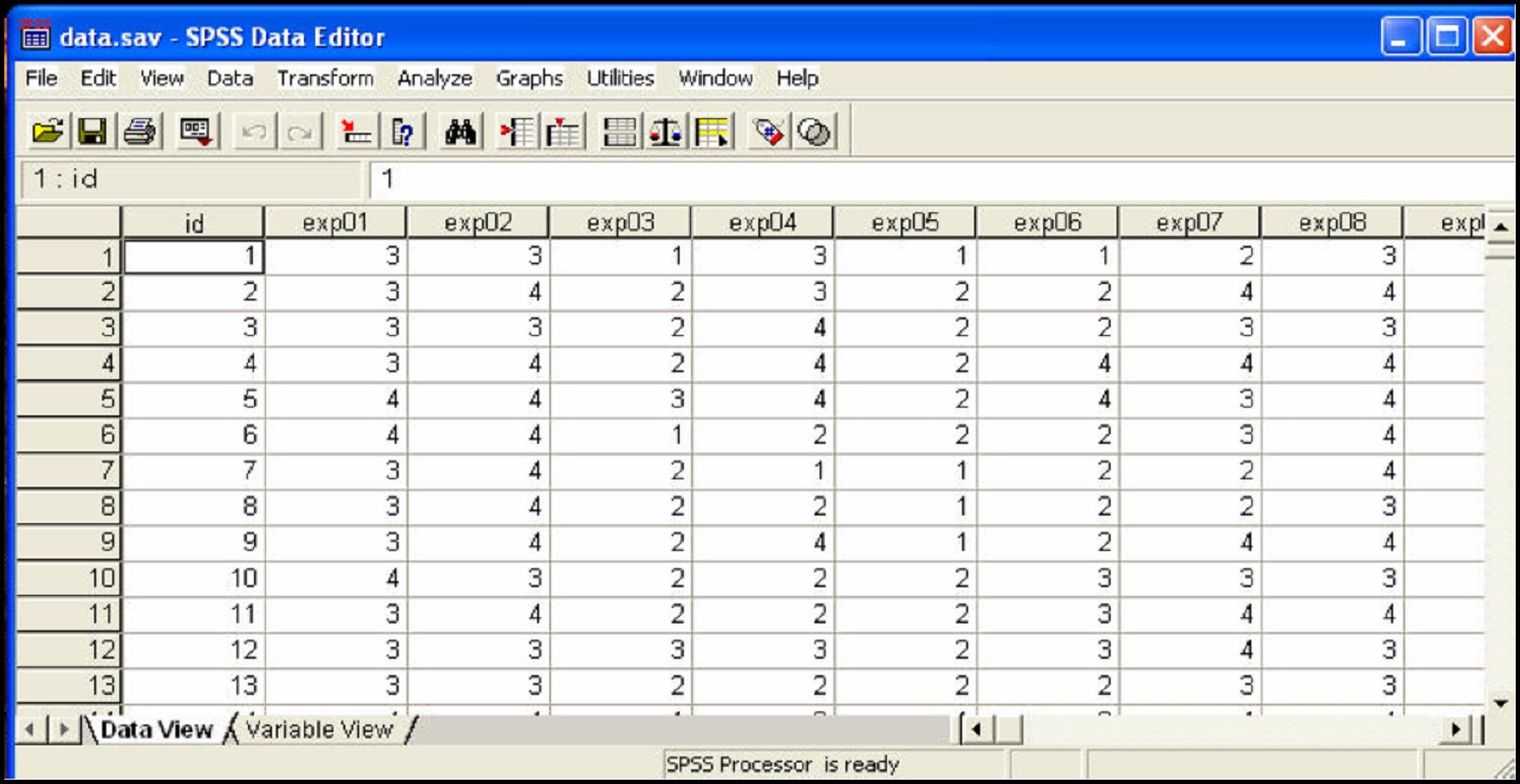
Figure 6
Vue des variables :
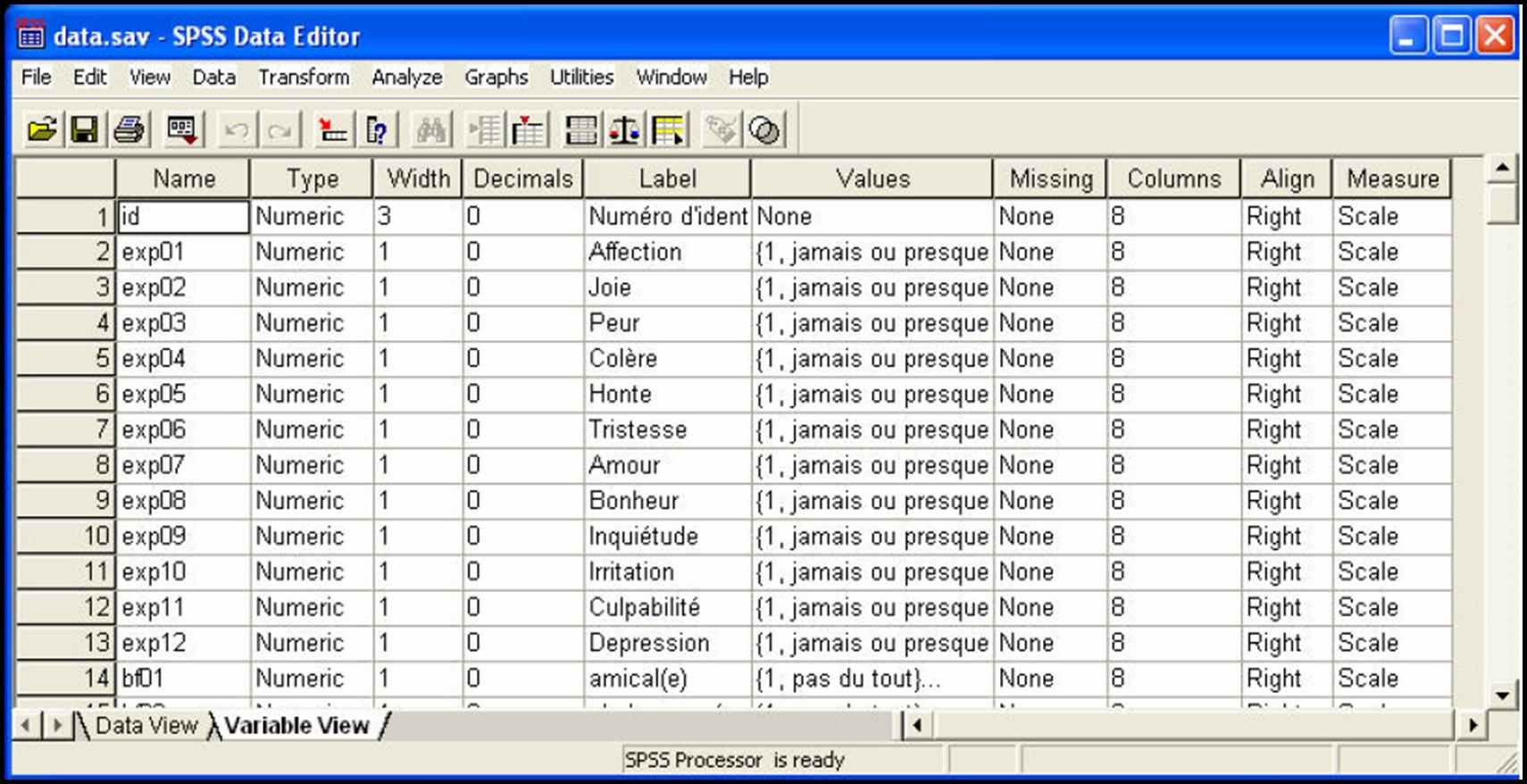
Figure 7
Name: nom de la variable
Type : nature de la variable (numérique, date, dollar, etc.)
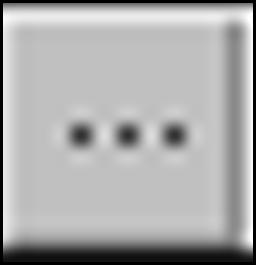 (symbole qui apparaît quand on sélectionne la cellule)
(symbole qui apparaît quand on sélectionne la cellule)Width : nombre de chiffres accordés à la donnée (décimaux inclus)
Decimals : nombre de décimaux
 Attention : Width et Decimals définissent le format des données dans la grille de données - la donnée apparaissant dans une cellule peut différer de la donnée exacte (qui est utilisé par SPSS pour les opérations de calcul et qui est visible dans la cellule blanche au-dessous la barre d'outils pour la cellule « active »)
Attention : Width et Decimals définissent le format des données dans la grille de données - la donnée apparaissant dans une cellule peut différer de la donnée exacte (qui est utilisé par SPSS pour les opérations de calcul et qui est visible dans la cellule blanche au-dessous la barre d'outils pour la cellule « active »)
Label : étiquette ou description de la variable
Values : valeurs définies et leur description
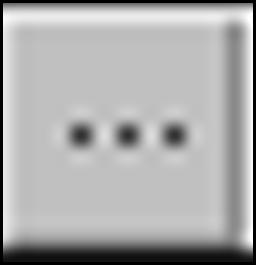 - ce qui apparaît quand on choisit la cellule
- ce qui apparaît quand on choisit la celluleMissing : attribution de certaines valeurs comme codes pour valeurs manquantes
 Attention : « none » ne signifie pas qu'il n'y a pas de valeurs manquantes dans les données, ça signifie qu'il n'y a pas de valeurs manquantes définit par l'utilisateur. Par contre, il est possible d'avoir des valeurs system missing (correspond aux cellules vides dans la grille de données).
Attention : « none » ne signifie pas qu'il n'y a pas de valeurs manquantes dans les données, ça signifie qu'il n'y a pas de valeurs manquantes définit par l'utilisateur. Par contre, il est possible d'avoir des valeurs system missing (correspond aux cellules vides dans la grille de données).
Columns: largeur des colonnes dans la vue de données (en augmentant/diminuant le défaut « 8 », plus/moins de caractères de la colonne seront visibles dans la vue de données)
Align : Alignement des valeurs des variables dans les cellules de la grille de données (à droite, à gauche, centrées)
Measure : Description de l'échelle de mesure (continue (scale), ordinal ou nominal)
 Attention : n'a pas d'influence sur le type d'analyse qu'on peut effectuer avec SPSS !!!
Attention : n'a pas d'influence sur le type d'analyse qu'on peut effectuer avec SPSS !!!
Obtenir les informations sur les variables dans un format imprimable
Pour obtenir toutes les informations sur les variables dans un format imprimable, il faut cliquer sur File | Display data file information | Working file. Les informations sont transférées dans une nouvelle fenêtre (SPSS Viewer). Cette page des résultats peut être sauvegardée et/ou imprimée. Les éléments peuvent être copiés et collés dans un document géré par un autre logiciel (p.ex. Word). Le fichier des résultats (Output Editor) porte l'extension « .spo ».
Ouvrir et sauvegarder des fichiers de données
Dans le menu « File », on trouve toutes les commandes pour gérer les fichiers SPSS (ouvrir, sauvegarder, sauvegarder sous...) - pareil aux autres logiciels Windows (p.ex. Word)
Menu Utilities : Dans le menu Utilities |Variables on peut consulter les caractéristiques de toutes les variables. Quand vous travaillez avec un fichier avec beaucoup de variables, cette 10 option a l'avantage de trouver des variables en tapant les premières lettres du nom de la variable. En appuyant sur le bouton « Go to » on arrive à la variable cherchée dans la vue de données.
Menu Edit : en général, il est plus facile de trouver des variables dans les listes des boîtes dialogue quand elles sont affichées par leur nom (variable name) et pas par leur étiquette (variable label). En plus, il est recommandé de choisir le même ordre que dans le fichier (au lieu d'un ordre alphabétique). Pour cela, il faut aller sous Edit | Options: General, Variable list : Display names (au lieu de labels), File (au lieu de alphabetical).
Menu View : pour passer de la vue des données à la vue des variables et vice versa, il faut cliquer sur Variable View (respectivement « Data View ») dans le coin inférieur gauche de la grille des données ou via le menu View | Variable (respectivement Data)
Fenêtre de données (Data Editor)
Cette fenêtre permet d'entrer des données, de les modifier ou de les effacer. Il est rare que l'on tape les données manuellement dans SPSS car il y a trop d'erreurs de saisie possibles (on reviendra sur ce point dans la partie B). On va plutôt ouvrir un fichier déjà existant.
Fenêtre des résultats (Output Editor)
Cette fenêtre apparaît après qu'une commande d'analyse a été effectuée, et contient les résultats de cette analyse. Les résultats apparaissent à droite dans la fenêtre. A gauche, figure une table des matières des résultats générés par SPSS.
Les résultats peuvent être imprimés tels quels (mais avec le risque de voir un tableau s'imprimer sur plusieurs pages. Il est également possible de copier les tableaux qui nous intéressent pour les coller ensuite dans Word, Excel ou dans un autre logiciel. Il est possible de copier un tableau de deux manières. En cliquant sur le tableau en appuyant sur le bouton de droite de la souris, SPSS vous propose de copier (copy) ou de copier l'objet (copy object). Copier correspond à copier les valeurs, mais lorsqu'il est collé il peut perdre son format (utile pour copier les résultats dans une feuille Excel par exemple). Copier les objets corresponds à copier les valeurs et le format du tableau : une fois collé, impossible de modifier les cellules du tableau (utile pour copier les résultats dans Word).
Parfois, le résultat est très long et SPSS n'en montre qu'une partie, suivi d'un triangle rouge. Pour visualiser la suite, il faut double-cliquer sur le texte, puis étendre la taille de la zone de texte vers le bas jusqu'à ce que vous ne voyez plus de texte.
Fenêtre de syntaxe (Syntax Editor)
Jusqu'à maintenant, nous avons vu comment travailler avec les menus déroulant. Il existe une autre manière de lancer des analyse : passer par la fenêtre de syntaxe. Cette fenêtre permet d'écrire les commandes d'analyses statistiques. Elle fonctionne comme un traitement de texte simple.
Mais pourquoi s'amuser à taper les analyses quand il suffit de faire défiler des menus et cliquer sur des icônes ? Parce que lorsqu'on veut refaire une analyse qu'on a déjà effectuée et juste changer un paramètre, il suffit de reprendre la feuille de syntaxe de l'analyse précédente, changer un mot et renvoyer l'analyse. Sinon, il faudrait recommencer toute l'analyse de A à Z, vu qu'on ne peut pas enregistrer la séquence de clics. De plus, les menus ne donnent pas accès à toutes les commandes SPSS. Finalement, c'est aussi utile pour faire la même analyse sur plusieurs fichiers de données.
Ainsi, une fois la syntaxe faite pour une opération, il est facile d'enregistrer les commandes et de les réutiliser pour différents fichiers de données.
Voici les règles générales pour écrire des commandes dans SPSS :
Pour exécuter une commande, il faut sélectionner la commande à exécuter puis choisir dans le menu « Run : Current » ou encore Ctrl-R ou encore utiliser le bouton 'run' 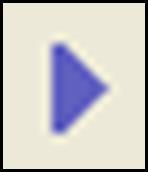 .
.
Vous pouvez enregistrer votre script pour le modifier plus tard (menu File | Save). Vous pouvez aussi enregistrer la fenêtre de résultats bien que très souvent, il en résulte un fichier énorme (que vous ne pourrez sauvegarder sur une disquette). Cependant, tant et aussi longtemps que vous avez votre syntaxe et vos données, vous pouvez toujours exécuter la syntaxe à nouveau pour revoir les résultats.
Le menu graphique permet de générer en quelques cliques de souris toute une panoplie de graphiques. Nous reviendrons plus en détail lors de la partie D.
Le menu Graphs permet en quelque clique de souris de reproduire le graphique. Pour cela, allez chercher votre base de données (exemple : data.sav). Enregistrez-la sur votre répertoire. Puis ouvrez SPSS par Démarrer | Programme | SPSS for Windows | SPSS 13.0 for Windows. Allez sous File | Open | Data. Cherchez votre base de données que vous désirez traiter. Une fois la base de données ouvertes, allez sous Graphs.
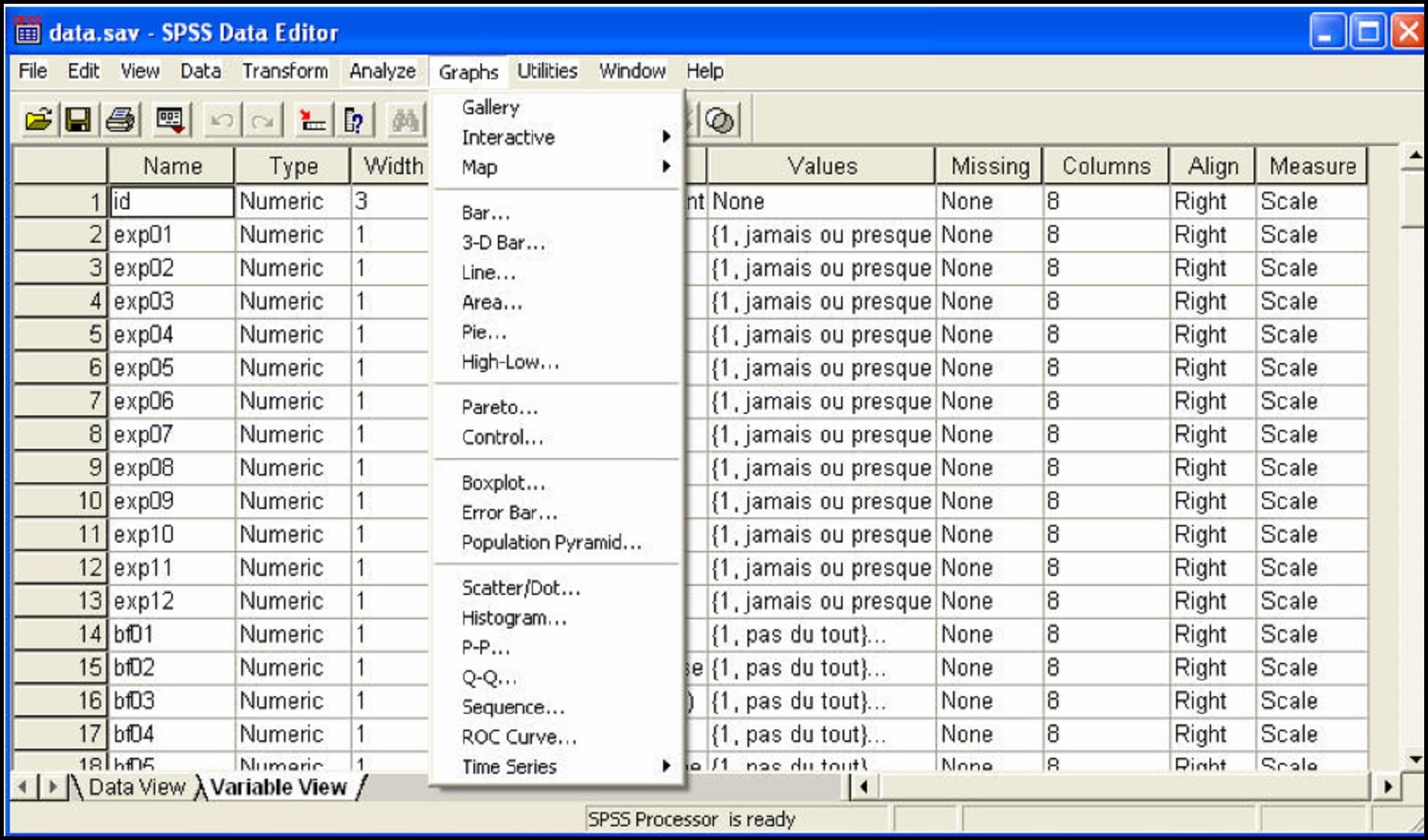
Figure 8
Voici un exemple d'un Scatter Plot : sélectionnez Scatter/Dot...| Simple Scatter. Dans Y Axis introduisez la première variable avec des valeurs continues, par exemple : sexfreq (fréquence des relations sexuelles) et dans X Axis, la deuxième variable avec de nouveau des valeurs continues, par exemple satisf (satisfaction de la relation avec la mère). Cliquez sur Ok et vous obtenez le graphique suivant :
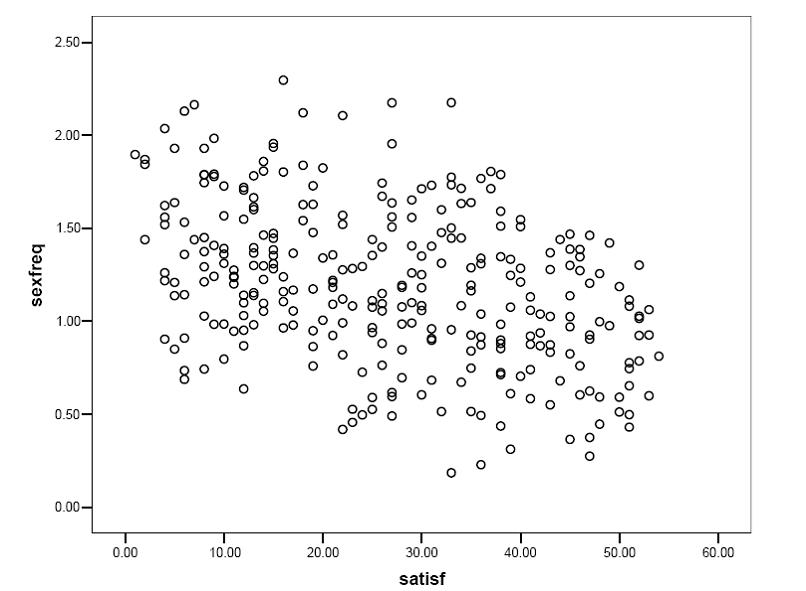
Figure 9
SPSS offre plusieurs niveaux d'aide (extrait tiré de l'aide de SPSS pour Windows 13.0 en français):
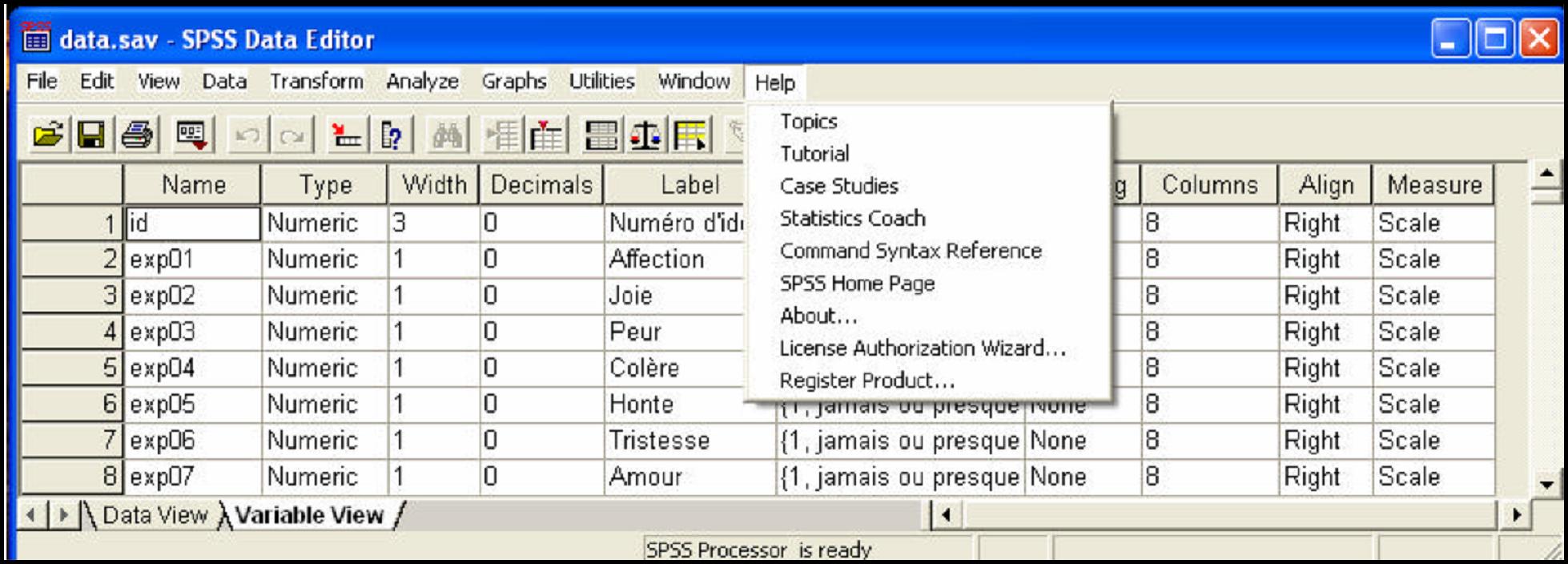
Figure 10
L'aide apparaît sous plusieurs formes :
Menu Aide : Le menu Aide de la plupart des fenêtres SPSS permet d'accéder au système d'aide principal, ainsi qu'aux didacticiels et aux informations de référence technique.
Aide sensible au contexte : Plusieurs emplacements de l'interface utilisateur vous permettent d'accéder à l'aide contextuelle.
Si vous voulez tester vos connaissances, cliquez ici !