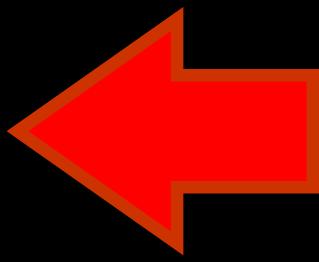
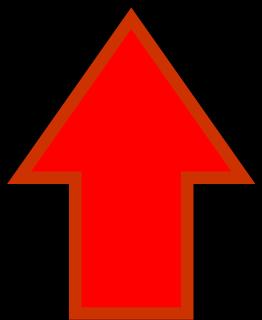
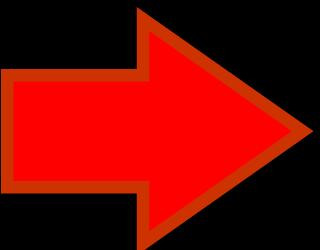
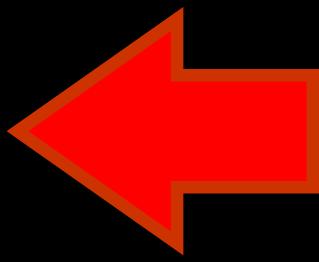 |
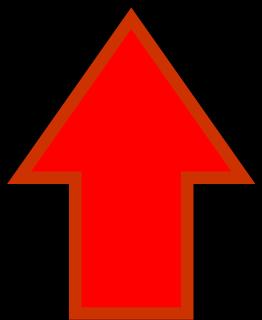 |
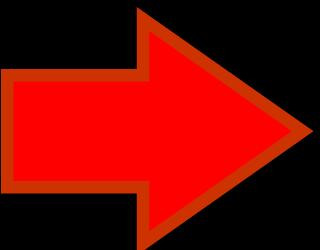 |
Pour obtenir un tableau de fréquences, on utilise le menu : Analyze | Descriptive Statistics | Frequencies.

Figure 21
Choisir une ou plusieurs variables :

Figure 22
Bar (bâtons):
Distribution des fréquences d'une variable
Présentation graphique de la distribution des fréquences d'une variable dans tout l'échantillon Graphs | Bar : Choisir Simple et Summaries for groups of cases.

Figure 23
Sous « Bars represent », on peut choisir : N of cases (fréquences absolues), % of cases (fréquences relatives), Cum. N (effectif cumulé), Cum. % (pourcentage cumulé) ou un autre type de statistique (que nous verrons dans la partie E).
Sous « Category axes », il faut entrer la variable pour laquelle on veut obtenir les fréquences.

Figure 24
Distribution des fréquences d'une variable par sous-groupes
Pour comparer la distribution des fréquences d'une variable dans les sous-groupes, passez par Graphs | Bar, choisir « Clustered » et « Summaries for groups of cases ». Pour « Bars represent » choisir N of cases (fréquences absolues) ou % of cases (fréquences relatives). Dans « category axes » entrer la variable pour laquelle on veut obtenir les fréquences et dans « Define Clusters by » la variable de groupement pour laquelle on veut obtenir des différents bâtons.

Figure 25
Pie (Camembert)
Présentation graphique de la distribution des fréquences d'une variable dans tout l'échantillon, on passe par Graphs | Pie : « Summaries for groups of cases », dans « Slices represent » on peut choisir N of cases (fréquences absolues) ou % of cases (fréquences relatives). Dans « Define Slices by » on entre la variable qui nous intéresse ici : je suis travailleur/se.

Figure 26
Histogramme
Pour présenter la distribution des fréquences d'une variable métrique dans tout l'échantillon, on peut faire un histogramme, pour cela, allez sous Graphs | Histogram, entrez la variable pour laquelle vous voulez obtenir les fréquences dans « Variable », par exemple : ouv_sen.

Figure 27
Pour pouvoir modifier un graphique, il faut commencer par double-cliquer dessus. Dans l'éditeur des graphiques (chart editor) qui s'ouvre on peut modifier différents paramètres :
Par exemple pour changer l'échelle de l'axe des ordonnées, il faut, après avoir double-cliquer sur le graphique, double-cliquer sur l'axe. Dans la boîte-dialogue, choisissez l'onglet « scale ». Cliquer sur minimum ou maximum (colonne « auto ») et remplacez les valeurs dans la colonne « custom ». En cliquant sur « major increment », on peut changer les intervalles. Et pour transposer les axes, on peut passer par Menu Chart | Transpose Chart.
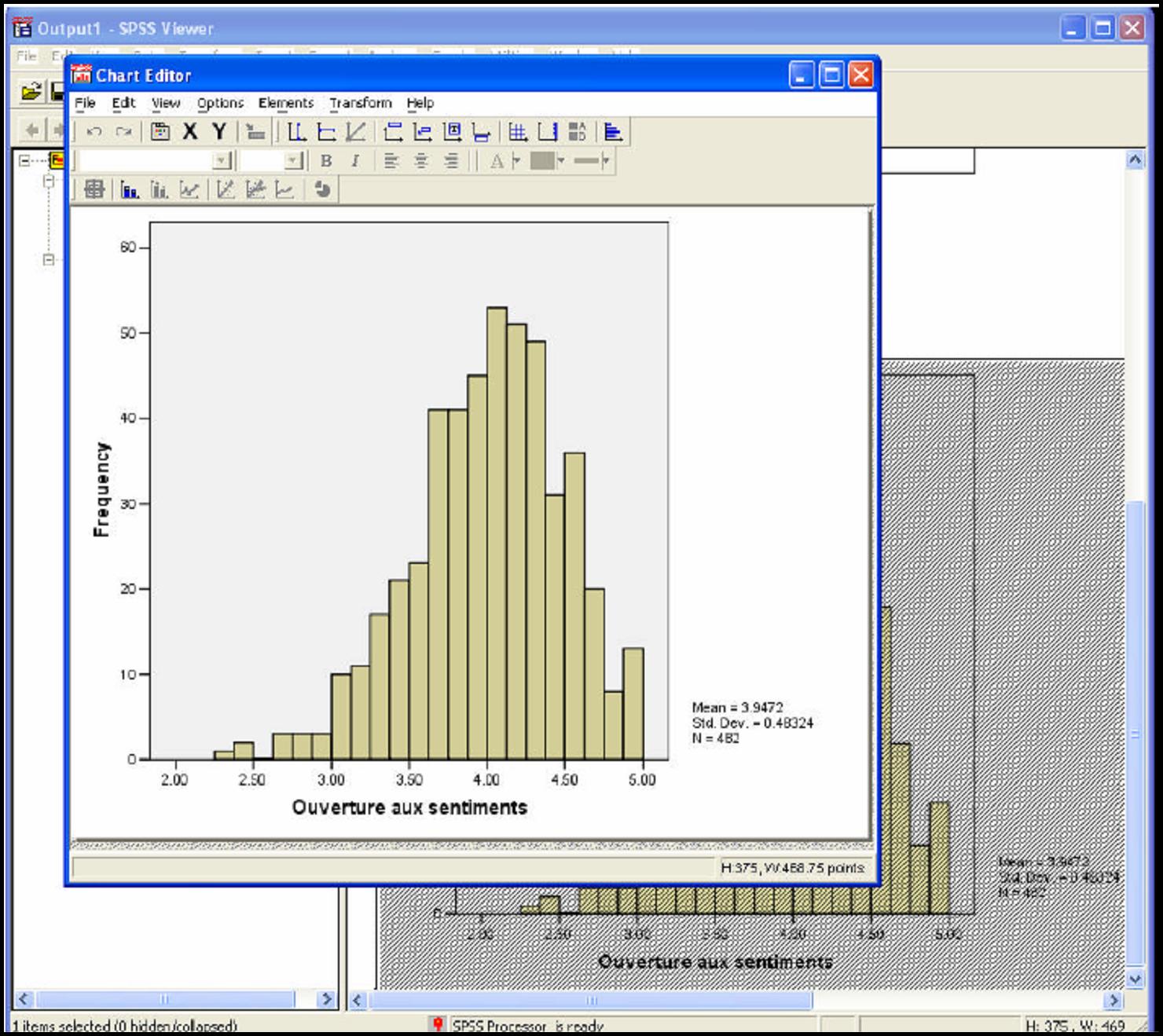
Figure 28
Pour exporter un tableau ou un graphique, sélectionner dans le SPSS-Viewer le tableau et cliquez sur le bouton droit de la souris. Sélectionnez « Copy » et les résultats seront collés dans un tableau Word qui peut être modifié ou « Copy objects » et les résultats seront collés dans le format du tableau SPSS, ce dernier ne pourra plus être modifié dans Word. Dans Word, cliquez sur le bouton droit de la souris et sélectionnez coller.
La taille du graphique peut être modifiée en traînant un coin du cadre du graphique. Parfois, le graphique n'est pas bien reproduit dans Word - dans ce cas, il faut sauvegarder le graphique comme un fichier et l'insérer après dans Word. Dans le SPSS Viewer, cliquez droit sur le graphique, sélectionnez « export... ». Dans la boîte-dialogue, option « export » , choisir « charts only ». Pour « File Type » choisissez « Enhanced Metafile *.EMF ». En cliquant sur « Browse », choisissez l'endroit où vous voulez sauvegarder le fichier et son nom. Dans Word : menu Insertion | Image | a partir du fichier. Si le graphique est de nouveau mal reproduit, faire la même opération, mais pour « File Type » choisir « JPEG File *.JPG ». Ce type de format est très universelle, cependant la définition (en points par pouce) du graphique ne sera pas très bonne et typiquement pas acceptable pour une publication (cf. manuel de l'APA).
Si vous voulez tester votre connaissance, cliquez ici !