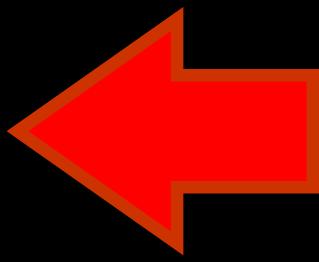
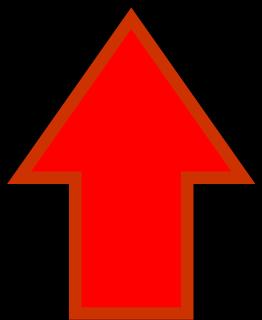
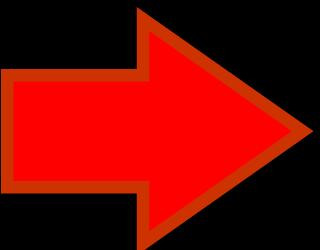
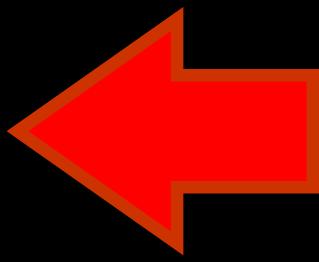 |
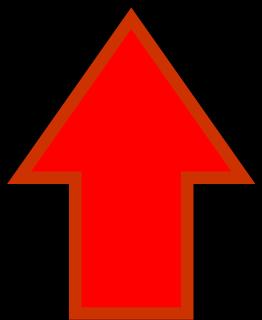 |
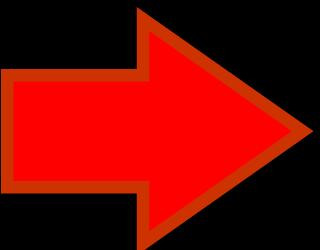 |
Pour obtenir des informations (en forme de tableaux ou graphiques) sur la distribution d'une variable (fréquences, tendance (mode, médiane, moyenne), dispersion (variance, empan, intervalle interquartile)), on utilise le menu: Analyze | Descriptive Statistics | Frequencies.
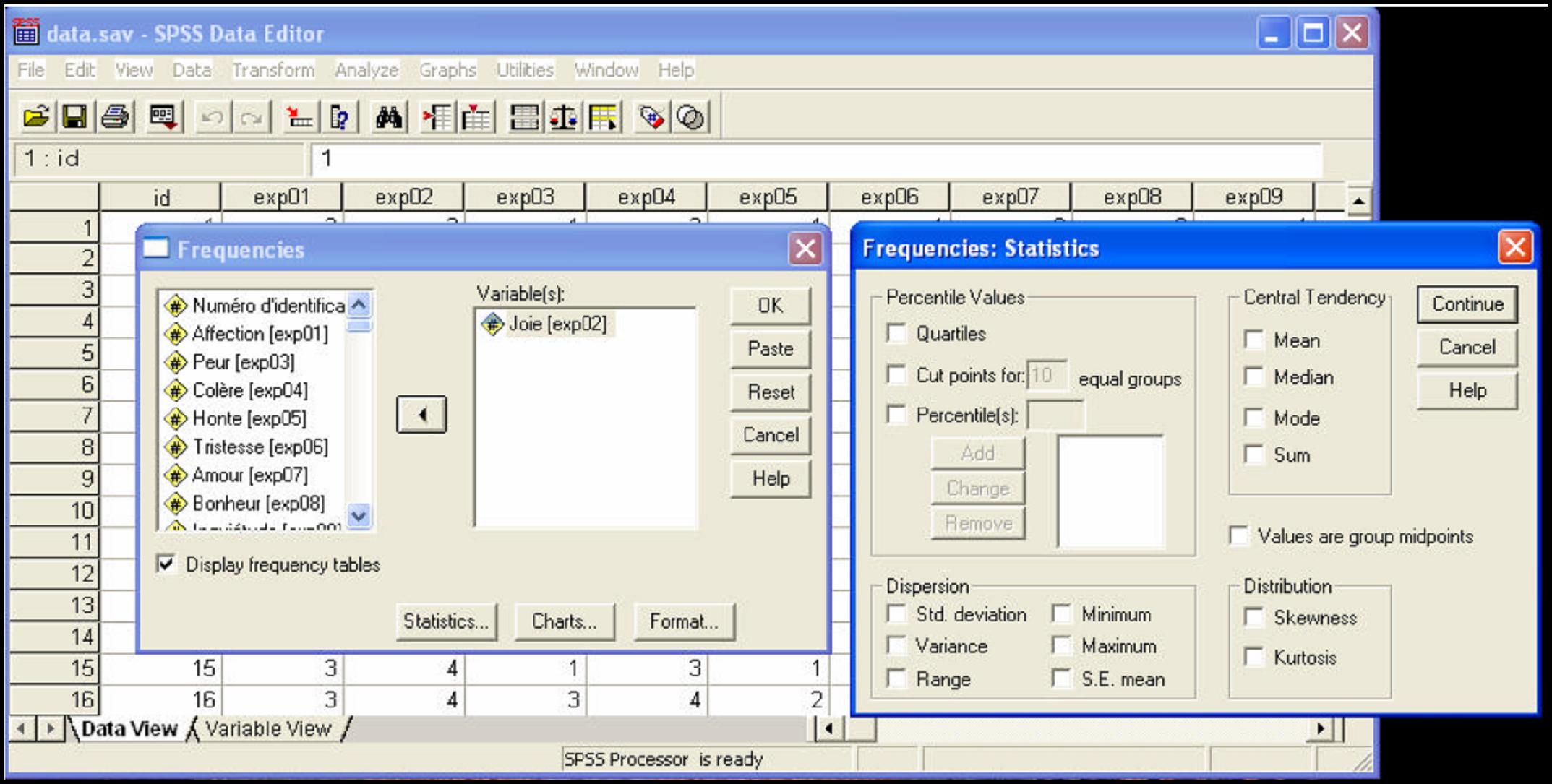
Figure 29
 Attention : le choix des statistiques dépend de l'échelle de mesure, mais SPSS calcule tous les
coefficients pour toutes les variables choisies - même si ça n'a pas de sens!
Attention : le choix des statistiques dépend de l'échelle de mesure, mais SPSS calcule tous les
coefficients pour toutes les variables choisies - même si ça n'a pas de sens!
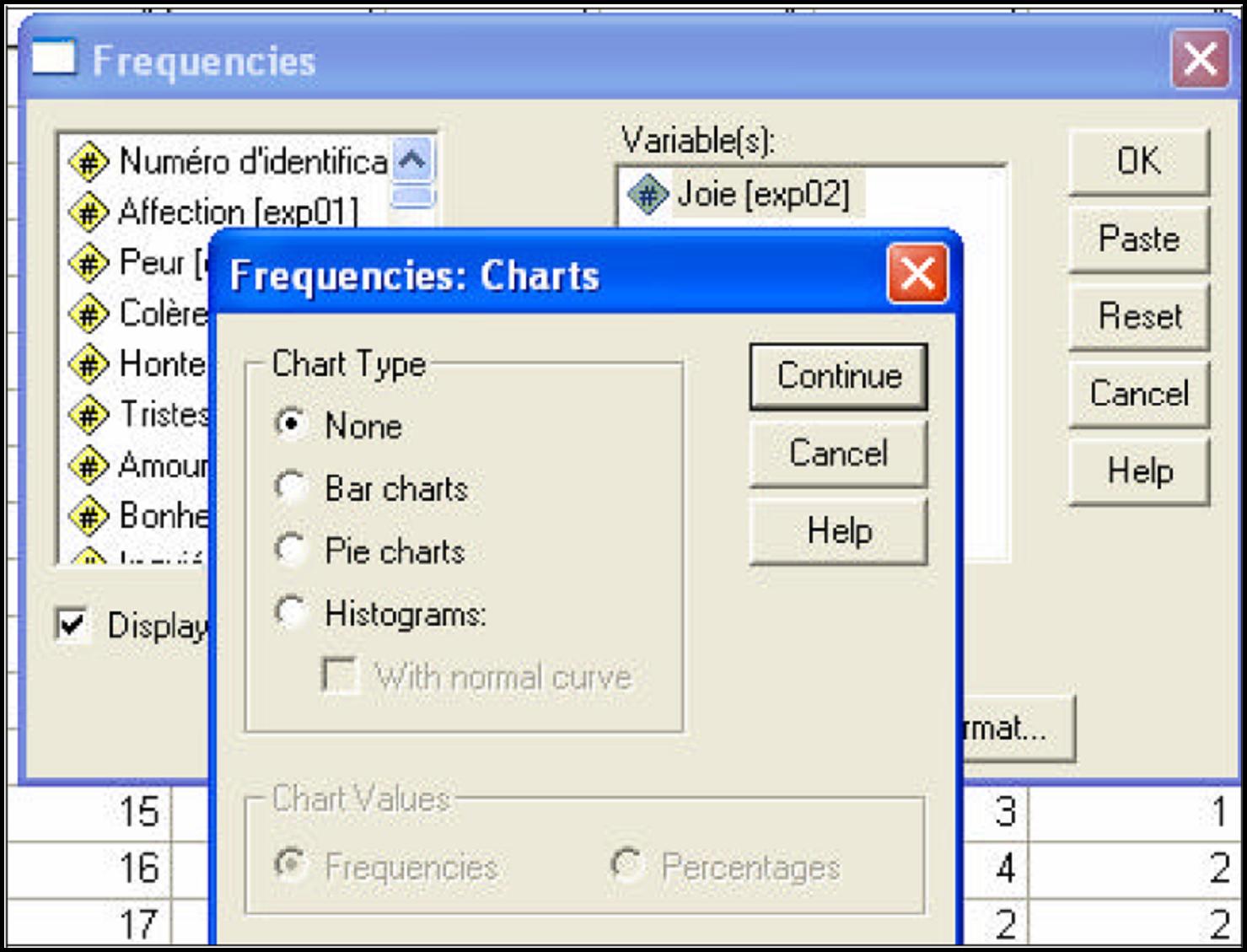
Figure 30
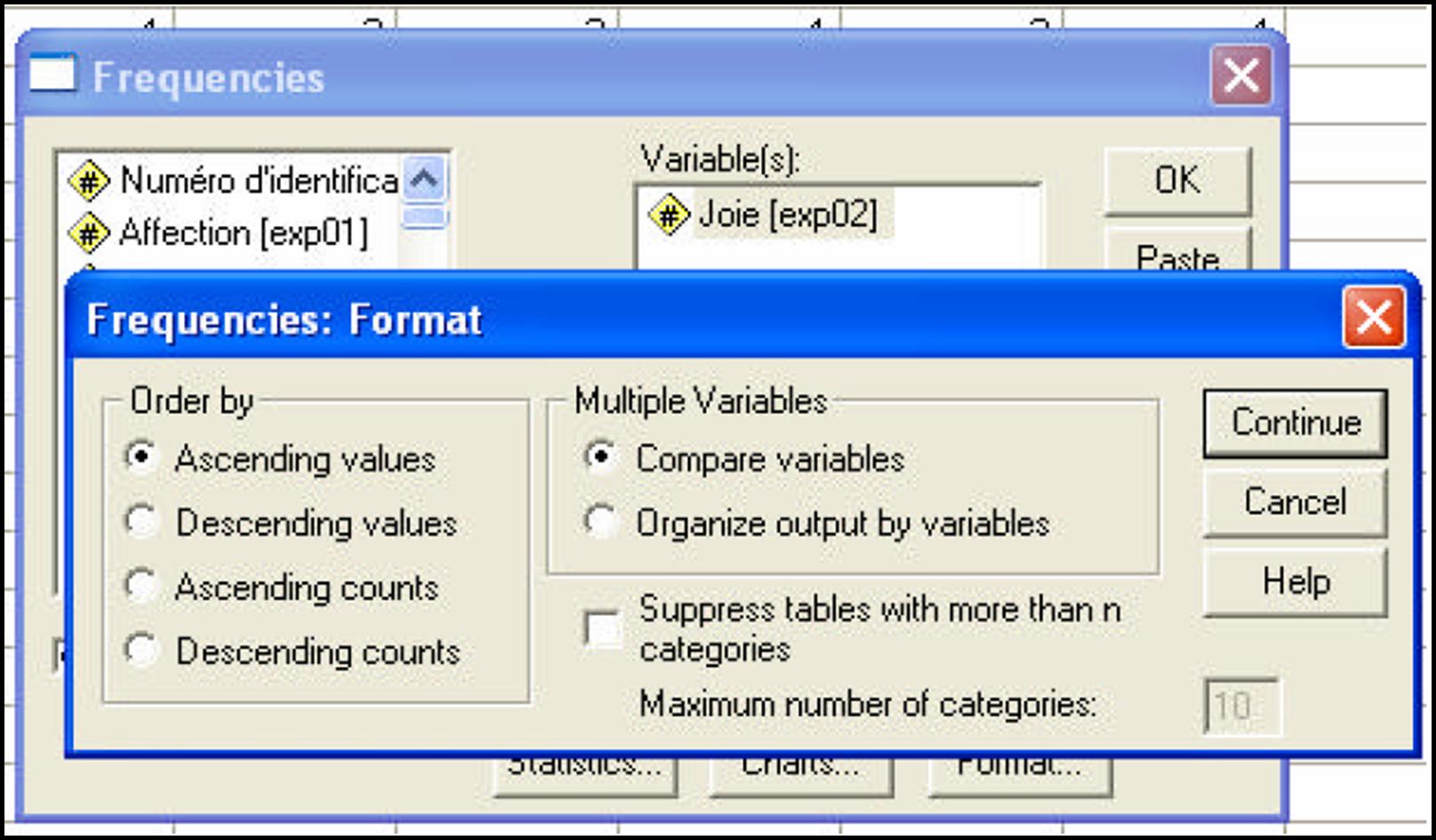
Figure 31
Bar (bâtons)
Présentation graphique de la moyenne d'une variable métrique dans différents sous-groupes, pour cela cliquez sur Graphs | Bar, choisissez « Simple » et « Summaries for groups of cases ». Dans Bars represent, choisissez « Other summary function » variable pour laquelle on veut obtenir les moyennes, MEAN(ouv_sen) apparaît. Dans « Category axes », entrez la variable de groupement, par exemple sexe.
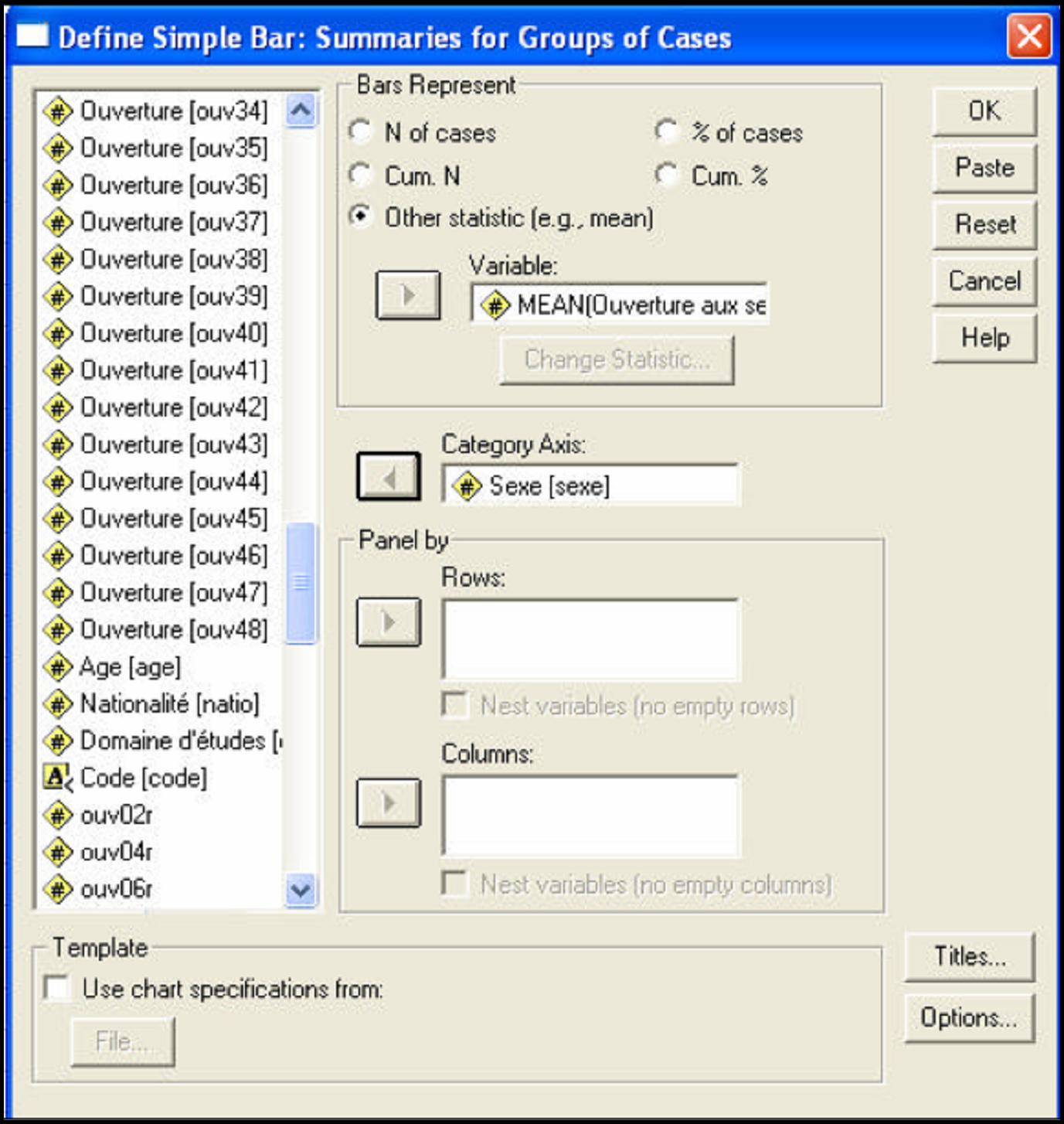
Figure 32
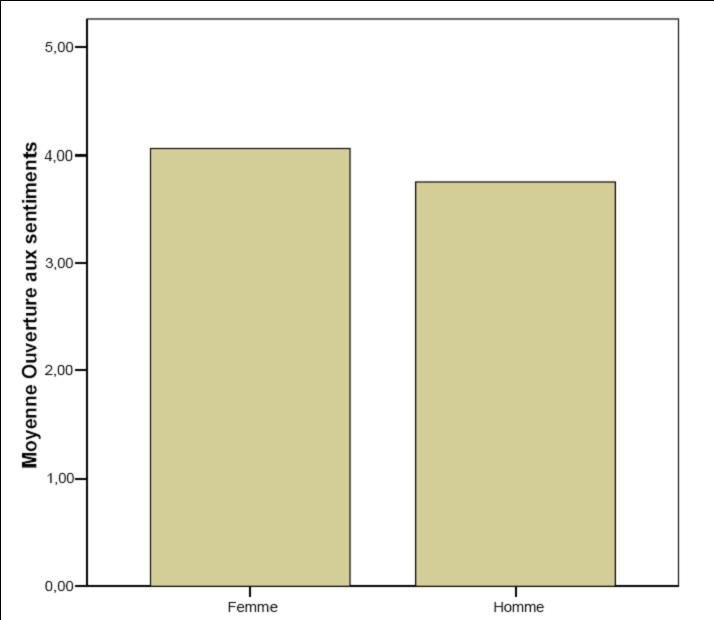
Figure 33
Présentation graphique de la moyenne de plusieurs variables métriques dans tout l'échantillon, pour cela cliquez sur Graphs | Bar, choisissez « Simple » et « Summaries of separate variables ». Dans Bars represent, entrez les variables pour lesquelles vous voulez obtenir les moyennes; MEAN(var) apparaît pour chaque variable, comme par exemple la mean pour les 6 dimensions de l'ouverture.
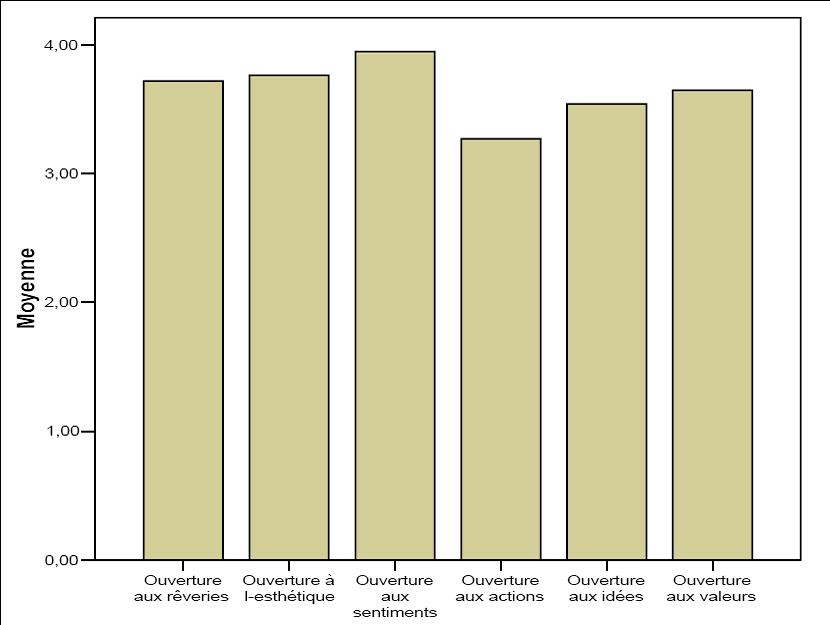
Figure 34
Présentation graphique de la moyenne de plusieurs variables métriques dans différents sous-groupes, pour cela cliquez sur Graphs | Bar, choisissez « Clustered » et « Summaries of separate variables ». Dans Bars represent, entrez les variables pour lesquelles vous voulez obtenir les moyennes; MEAN(var) apparaît pour chaque variable. Dans Category axes, entrez la variable de groupement, comme par exemple la moyenne de l'ouverture pour deux dimensions en fonction du sexe.
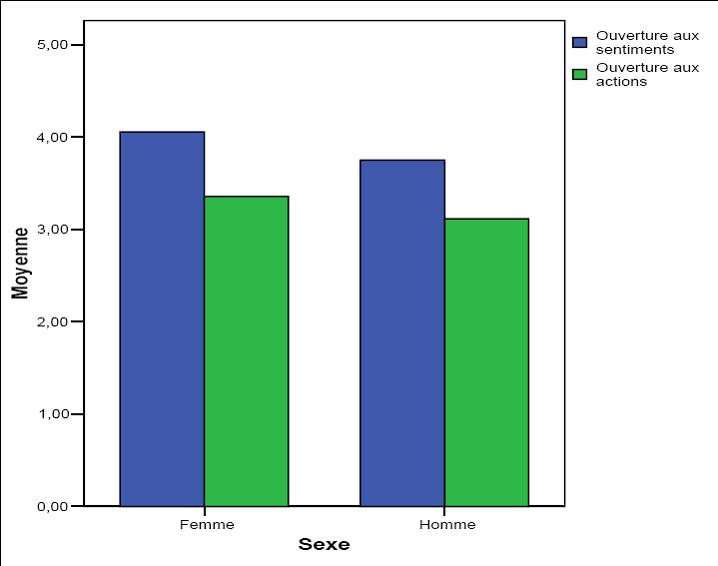
Figure 35
Remarque : la moyenne devrait être représentée par un point et non par une hauteur ou une surface comme c'est le cas dans les graphes bar, c'est pourquoi nous vous conseillons d'utiliser les graphes error bar (ci-après) qui sont corrects d'un point de vue strictement du sens de la mesure de la moyenne.
Error bar
L'Error bar permet de présenter la moyenne et la variabilité de variables métriques (moyenne plus ou moins l'écart-type). Pour obtenir un graphique de la moyenne et la variabilité d'une variable métrique dans différents sous-groupes, sélectionnez Graphs | Error Bar. Choisissez « Simple » et « Summaries for groups of cases ». Dans Variable, choisissez la variable pour laquelle vous voulez obtenir les moyennes et leur variabilité. Dans Category axes, entrez la variable de groupement. Dans Bars represent, choisisez « Standard deviation » (écart type) [« Confidence interval for mean » et « Standard error of mean » ne sont pas traité ici] et multipliez par un.
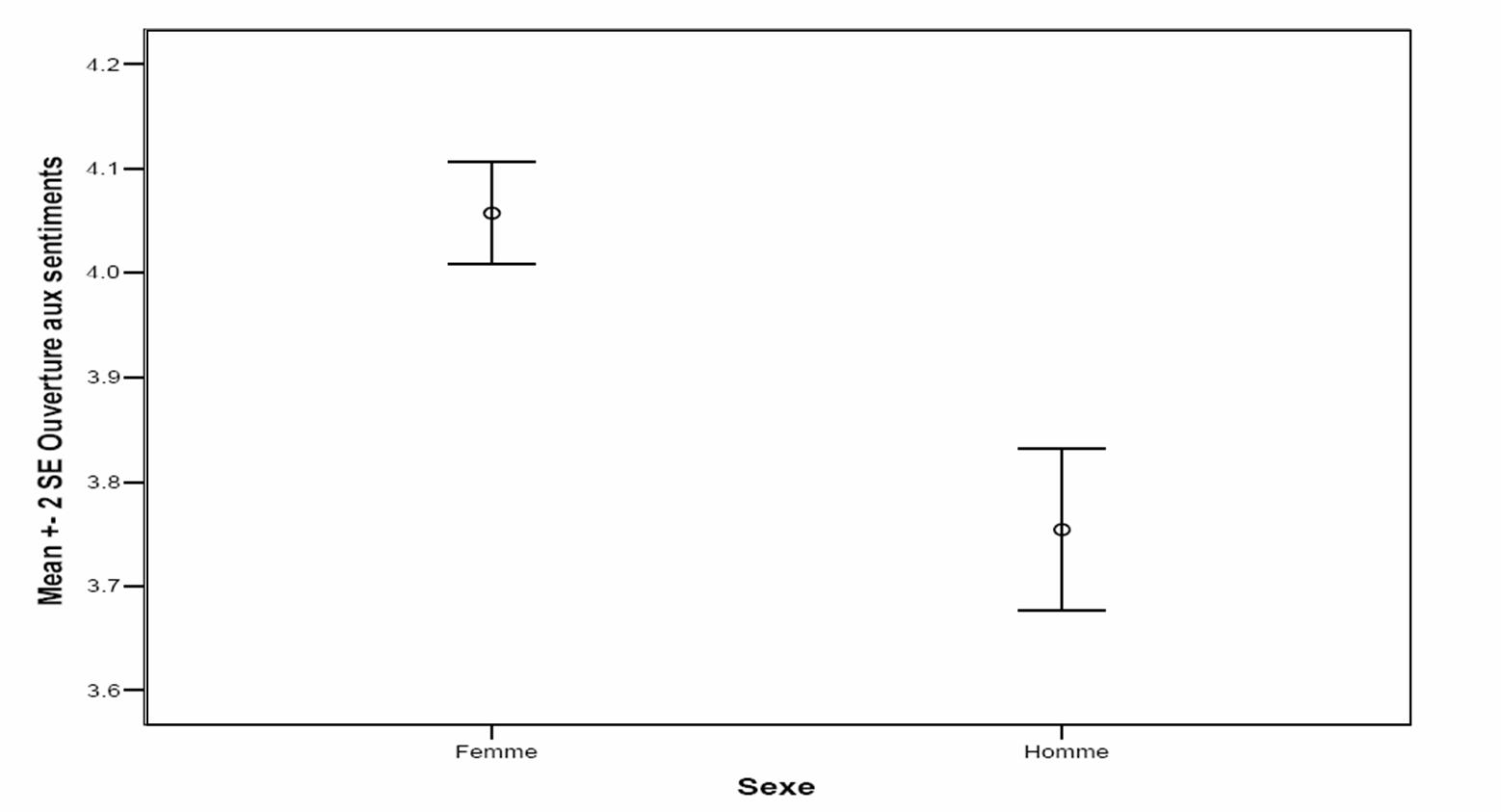
Figure 36
Pour obtenir un graphique de la moyenne et la variabilité de plusieurs variables métriques dans tout l'échantillon, sélectionnez Graphs | Error Bar. Choisissez « Simple » et « Summaries of separate variables ». Dans Error Bars, entrez les variables pour lesquelles vous voulez obtenir les moyennes et leur variabilité. Dans Bars represent, choisissez « Standard deviation » (écart type) comme par exemple les 6 dimensions de l'ouverture.
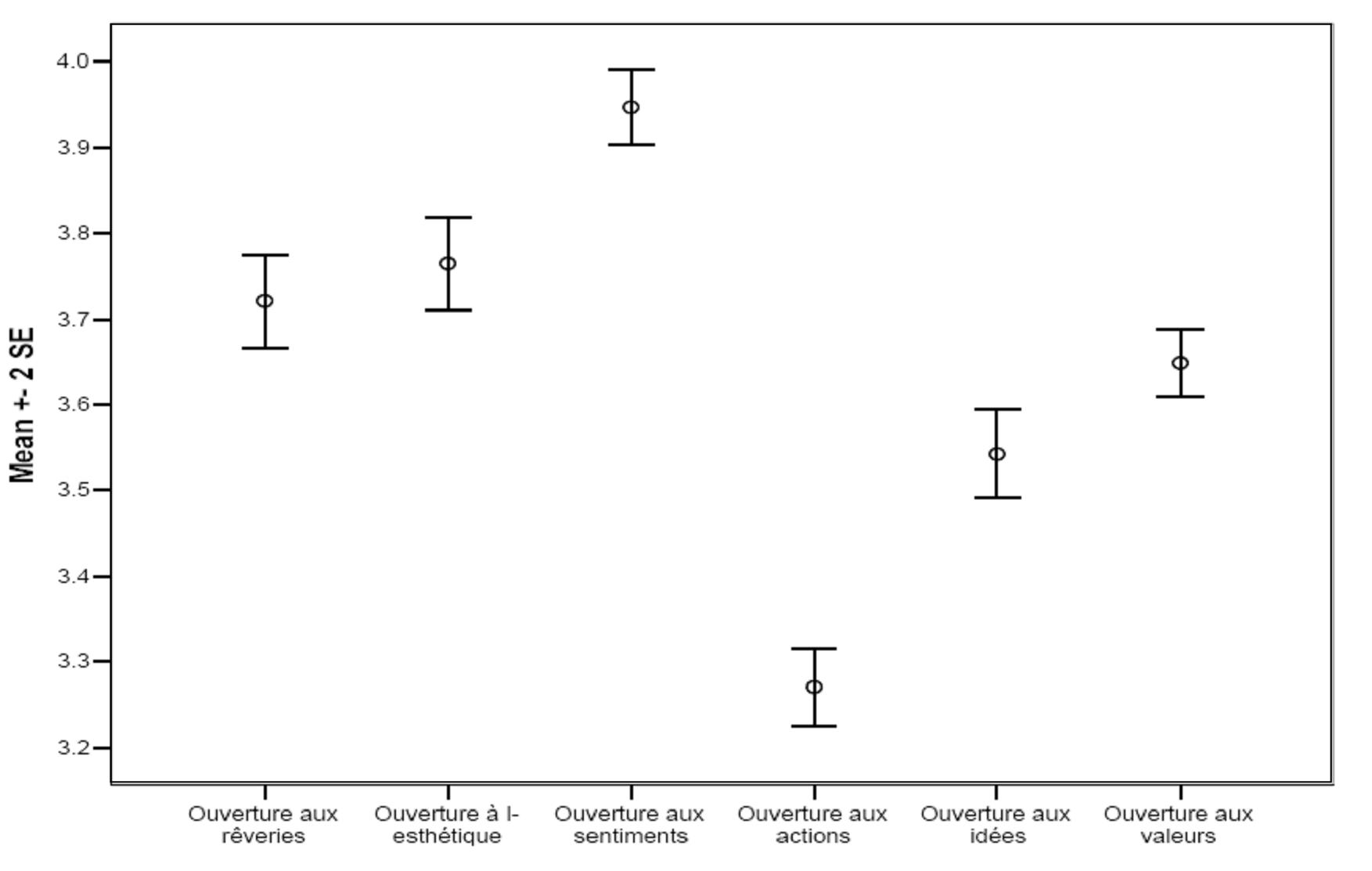
Figure 37
Pour obtenir un graphique de la moyenne et la variabilité de plusieurs variables métriques dans différents sous-groupes, sélectionnez Graphs | Error Bar. Choisissez « Clustered » et « Summaries of separate variables ». Dans Error Bars, entrer les variables pour lesquelles vous voulez obtenir les moyennes et leur variabilité, comme par exemple pour les variables ouverture aux sentiment et ouverture aux actions. Dans Category axes, entrez la variable de groupement, par exemple la variable sexe.
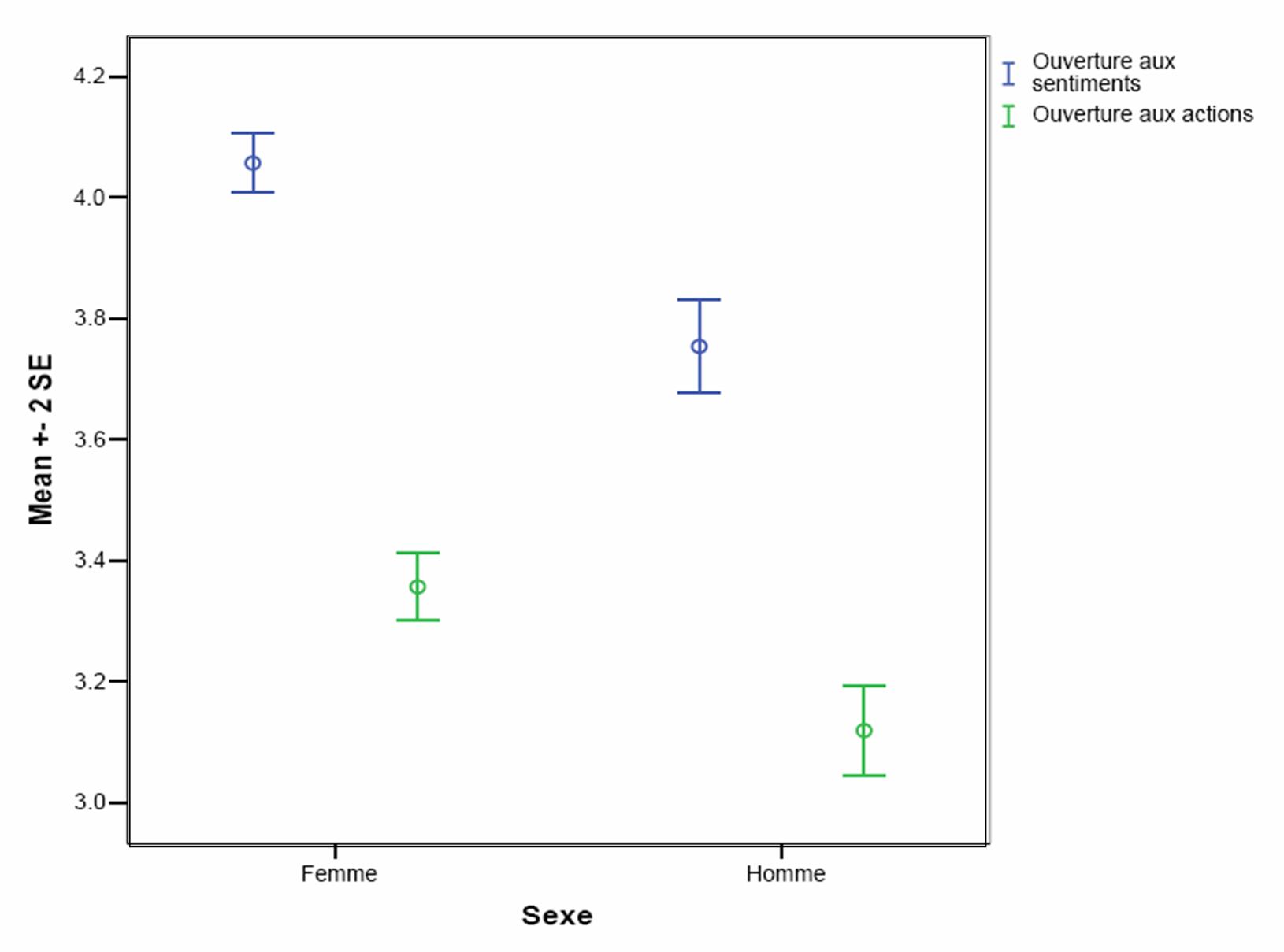
Figure 38
Le Boxplot est un moyen de représenter graphiquement d'aspects de la distribution d'une variable, comme la médiane et la dispersion. La variable doit être au minimum ordinale :
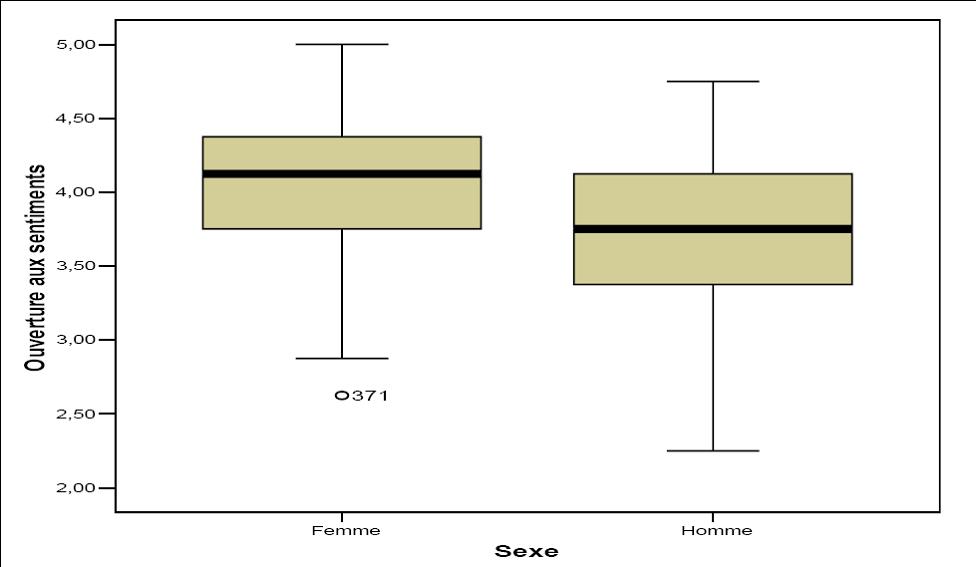
Figure 39
Comment lire le graphique : la hauteur de la boîte correspond à l'intervalle interquartile (IQ), le bord inférieur de la boîte représente le 1er et le bord supérieur de la boîte représente le 3ème quartile. Le trait traversant la boîte représente la médiane, le trait en dessous de la boîte relie le 1er quartile à l'extrême inférieur (c'est-à-dire l'observation égale ou juste supérieure à la valeur du 1er quartile moins 1.5 fois l'IQ). Le trait en dessus la boîte relie le 3ème quartile à l'extrême supérieur (c'est-à-dire l'observation égale ou juste inférieure à la valeur 3ème quartile plus 1.5 fois l'IQ) Les points sont des valeurs extrêmes qui se trouvent entre 1,5 et 3 fois l'IQ au-dessous ou au-dessus de la boîte. Les astérisques sont des valeurs extrêmes qui se trouvent plus de 3 fois l'IQ au-dessous ou au-dessus la boîte. Les chiffres à côté d'un point ou d'une astérisque sont le numéro du sujet.
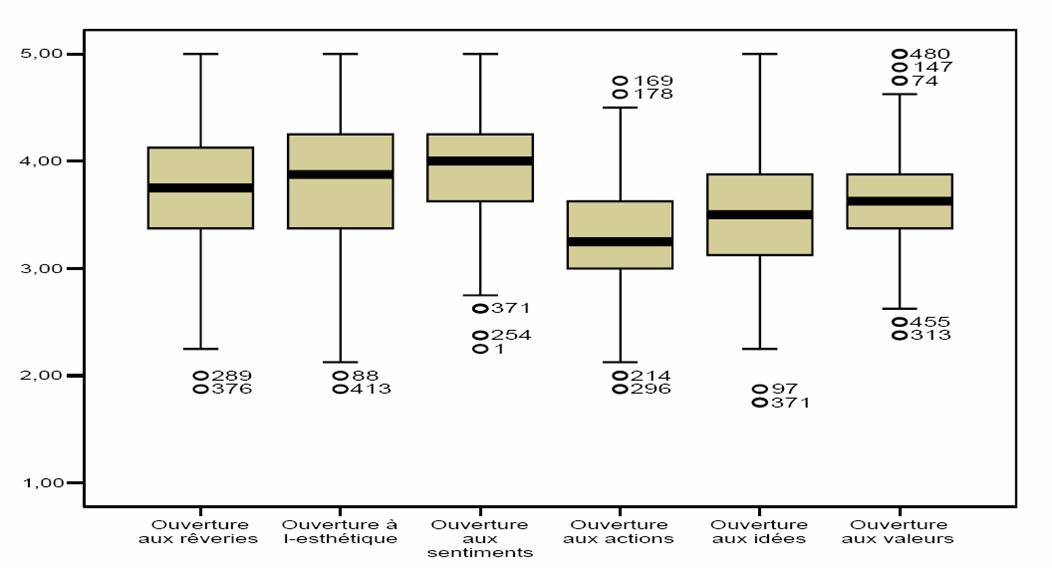
Figure 40
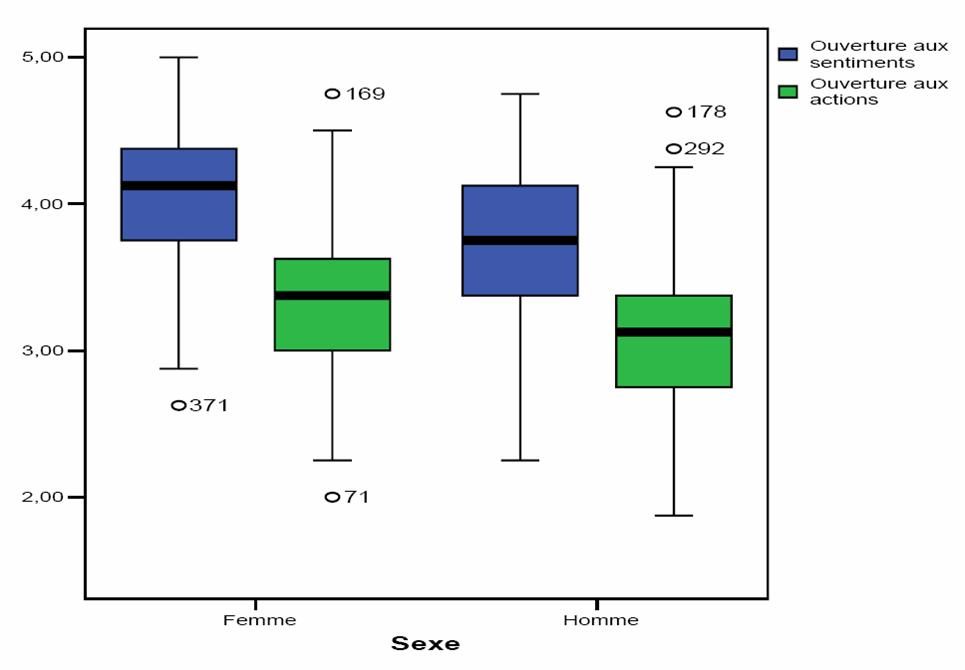
Figure 41
Pour modifier la présentation des résultats, passez par le menu, cliquez dans Edit | Options. Output Labels permet de modifier la présentation des résultats. Dans la partie Pivot Table Labeling, on peut choisir entre (1) les étiquettes des variables (labels), (2) les noms des variables (names), (3) les noms des variables et leurs étiquettes (names and labels).
La fonction Data | Select cases permet de sélectionner des cas en fonction des valeurs d'une variable (ou de plusieurs variables). C'est à dire qu'on peut limiter les analyses à un sous-groupe de l'échantillon (p.ex. les femmes, un pays, etc.). Pour cela passez par Data | Select Cases. Choisissez « If condition is satisfied », pressez le bouton « If... » et définissez la condition à l'aide de la variable, une valeur, ainsi que des opérateurs relationnels* et des opérateurs logiques*, puis pressez Continue. Pour Unselected cases are..., choisissez l'option « Filtered » (par défaut).
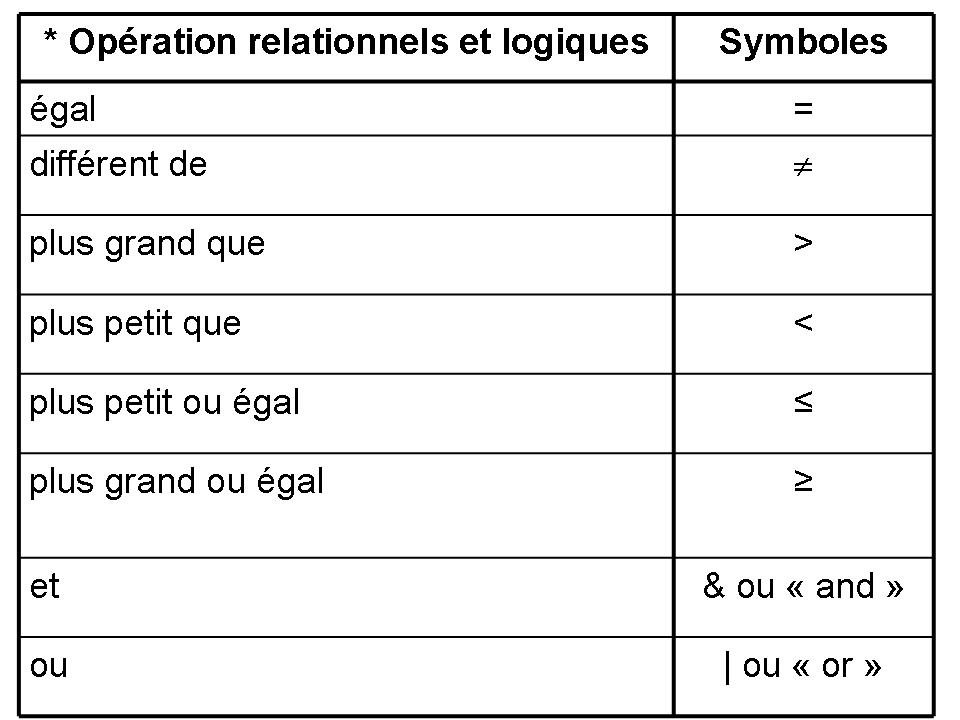
 Attention : l'option « deleted » supprime tous les cas non-sélectionnés!!!
Attention : l'option « deleted » supprime tous les cas non-sélectionnés!!!
Dans la vue des données, les cas non-sélectionnés sont barrés (dans la première colonne). Dans le coin en bas à droite, SPSS nous informe que la fonction et active (« Filter on »). SPSS ajoute une nouvelle variable nommée « filter_$ ». Les valeurs de cette variable filtre sont 1 (Le cas remplit la condition/est sélectionné) ou 0 (Le cas ne remplit pas la condition/ n'est pas sélectionné). Une fois cette fonction en marche, seuls les cas sélectionnés (avec une valeur de 1 sur la variable filtre) seront utilisés dans les analyses subséquentes. Si on change la condition sous laquelle les cas sont sélectionnés, SPSS remplace la variable filter_$. Pour garder une variable filtre, on peut renommer filter_$ (p. ex. filt_usa pour le sous-groupe de personnes des Etats-Unis).
 Attention : La fonction « Select cases » reste active jusqu'à ce qu'on la désactive!!! Pour la désactiver, il faut passer par Data | Select Cases: All cases.
Attention : La fonction « Select cases » reste active jusqu'à ce qu'on la désactive!!! Pour la désactiver, il faut passer par Data | Select Cases: All cases.
La fonction Data | Split File permet de fragmenter un fichier et de comparer des cas en fonction des valeurs d'une variable (ou de plusieurs variables). C'est à dire qu'on peut analyser séparément des sous-groupes de l'échantillon afin de les comparer (p.ex. les femmes et les hommes, les Etats-Unis avec la Chine, etc.). Pour cela il faut passer par les menus déroulant et cliquer sur Data | Split File, puis choisir la variable de regroupement. L'option « compare groups » donne un tableau commun pour les sous-groupes et l'option « Organize output by groups » donne des tableaux séparés pour les sous-groupes.
Dans le coin en bas à droite, SPSS nous informe que la fonction et active (« Split file on »).
 Attention : la fonction « Split file » reste active jusqu'à ce qu'on la désactive!!! Pour la désactiver, il faut passer par Data | Split File, Analyze all cases, do not create groups.
Attention : la fonction « Split file » reste active jusqu'à ce qu'on la désactive!!! Pour la désactiver, il faut passer par Data | Split File, Analyze all cases, do not create groups.
Si vous voulez tester votre connaissance, cliquez ici !