« Activité d'éveil à la technologie 2018 » : différence entre les versions
Aucun résumé des modifications |
m (Lydie a déplacé la page Activité d'éveil à la technologie vers Activité d'éveil à la technologie 2018) |
||
| (76 versions intermédiaires par le même utilisateur non affichées) | |||
| Ligne 4 : | Ligne 4 : | ||
Cette page sert à coordonner l'activité principale de la présentielle dont la trame se situe sur la [[Page_consignes_découverte|Page consignes découverte]] | Cette page sert à coordonner l'activité principale de la présentielle dont la trame se situe sur la [[Page_consignes_découverte|Page consignes découverte]] | ||
La durée totale de l'activité est d'environ | La durée totale de l'activité est d'environ 2h15 avec une pause de 15 minutes. | ||
= Phase de conception (30') = | |||
Activité: | |||
#<span style="line-height:normal"><span style="font-family:">Lettres du prénom : écrire son prénom dans le logiciel de dessin, adaptation aux contraintes de la machine (fond blanc et contour rouge 0.01 mm).</span></span> | |||
#<span style="line-height:normal"><span style="font-family:">Image monochrome : import en *.png ou .jpg, vectorisation, adaptation aux contraintes de la machine (fond blanc et contour rouge 0.01 mm).</span></span> | |||
<span style="line-height:normal"><span style="font-family:">Marche à suivre:</span></span> | |||
{| width="824" cellspacing="1" cellpadding="1" border="1" | |||
|- | |||
| style="width: 342px; text-align: center" | '''Lettres du prénom''' | |||
| style="width: 344px; text-align: center" | '''Image''' | |||
|- | |||
| style="width: 342px" | | |||
1. Ouvrir le logiciel Inkscape | |||
2. A gauche, dans la barre d'outils à gauche, cliquer sur le [[File:Inkscape-texte.png|RTENOTITLE]] | |||
3. Se positionner dans la zone de travail et écrivez votre prénom, | |||
4. Cliquer ensuite, dans la barre d'outils de gauche sur [[File:Fleche-inkscape.png|RTENOTITLE]], puis sélectionner le texte de votre prénom | |||
5. Cliquer sur l'onglet "chemin" puis sélectionner "objet en chemin". Ceci transforme les lettres en images vectorielles. (Consultez le [https://icp.ge.ch/po/calvin/espace-pedagogique/informatique/cours-de-b-emery-et-s-lauper/cours-2d-et-2-5d/cours-2-images-matricielles-ou-vectorielles/view PDF sur les images matricielles et vectorielles] pour plus d'info sur ce type d'image). | |||
6. Modifier la taille de votre objet. Pour cela, déplacer une poignée tout en appuyant sur CTRL pour maintenir ses proportions jusqu'à ce que le texte ait une taille 5 cm de hauteur. | |||
7. Dans "remplissage et contour", retirez le remplissage et mettez un contour rouge: '''rgb(255,0,0)''' avec une taille de '''0,01 mm''' dans "style de contour" (contrainte de la découpe laser). | |||
| | ||
| style="width: 344px" | | |||
| | |||
1. Ouvrir le logiciel Inkscape | 1. Ouvrir le logiciel Inkscape | ||
2. | 2. Onglet "fichier", sélectionner "importer" (pour importer des images matricielles). | ||
3. Cliquer ensuite, dans la barre d'outils de gauche sur [[File:Fleche-inkscape.png|RTENOTITLE]]pour sélectionner l'image | |||
4. Cliquer sur l'onglet "chemin" puis "vectoriser le bitmap". Etant donné que l'on souhaite vectoriser un contour, l'on utilise "détection de contours" jusqu'à obtention du résultat qui convient (en tatônnant et en changeant les valeurs). | |||
5. Modifier la taille de votre image. Pour cela, déplacer une poignée tout en appuyant sur CTRL pour maintenir ses proportions jusqu'à ce que votre objet ait une taille allant de 5 à 8 cm. | |||
6. Dans "remplissage et contour", retirez le remplissage et mettez un contour rouge: '''rgb(255,0,0)''' avec une taille de '''0,01 mm''' dans "style de contour" (contrainte de la découpe laser). | |||
7. (option) Rectifier l'image en sélectionnant le dessin puis en cliquant sur [[File:Vecto.png|RTENOTITLE]] dans la barre d'outils de gauche. Vous pouvez modifier des courbes et / ou supprimer des noeuds. | |||
| | ||
|} | |||
Une fois ce travail réalisés, déposez le sous [[#Travaux_r.C3.A9alis.C3.A9s|Travaux réalisés]] ci-dessous. | |||
= Phase de réalisation (40') = | |||
== Organisation == | |||
Pour la conception, nous vous proposons d'utiliser deux machines - la graveuse-découpeuse laser et la découpeuse vinyle - pour permettre de découvrir deux technologies. | |||
| | {| style="width: 500px" | ||
|- | |||
| [[File:Laser-sdg.JPG|thumb|400px|Trotec Speedy 360 avec Duo Atmos filter (graveuse-découpeuse laser)]] | |||
| [[File:Vinyle-sdg.JPG|thumb|400px|Roland Camm1-GS24 (découpeuse vinyle)]] | |||
|} | |} | ||
Le groupe va se scinder en deux puis on interverti | |||
*Un groupe à la graveuse-découpeuse laser (Lydie) | |||
*Un groupe à la découpeuse vinyle (Bertrand) | |||
Le temps prévu pour la découverte de chaque technologie est de 20 minutes par sous-groupe. | |||
== Sécurité == | |||
Une machine de gravure-découpe laser peut être dangereuse : | |||
*Les vapeurs peuvent être toxiques si l'on utilise des matériaux non adaptés. Elles peuvent rendre malade, infertile, voire causer la mort lors d'expositions longues et répétées, | |||
*Les faisceaux laser (qui sont invisibles à l'oeil nu) peuvent vous rendre aveugle. | |||
Respectez donc les [https://edutechwiki.unige.ch/fr/Découpe_et_gravure_laser#Pr.C3.A9cautions précautions d'utilisation]. | |||
== Travaux réalisés == | == Travaux réalisés == | ||
Voici quelques travaux réalisés par les participant.e.s : | |||
{| style="border-collapse:collapse" border="1" | |||
|- | |||
| [[File:YvesA.svg|250px|YvesA.svg]] | |||
| [[File:NICOLAS.SVG|250px|NICOLAS.SVG]] | |||
{| style=" | | [[File:Projet alain.svg|250px|Projet alain.svg]] | ||
|- | |- | ||
| | | [[File:Martine.svg|250px|Martine.svg]] | ||
| [[File:Stephanie.svg|250px|Stephanie.svg]] | |||
| [[File:Dessin Ivan.svg|250px|Dessin Ivan.svg]] | |||
|- | |- | ||
| | | [[File:Sebinkscape.svg|250px|Sebinkscape.svg]] | ||
| | | | ||
| | |||
|} | |} | ||
= Découverte des technologies du fablab et présentation d'outils pédagogiques (20') = | |||
A l'issue de la découverte des technologies, l'on vous propose de faire un tour du FabLab pour ceux qui le souhaitent (avec Jean-Marie) afin de découvrir les machines et leur utilité. Nous vous proposons également de découvrir quelques exemples d'outils pédagogiques réalisés avec la graveuse-découpeuse laser. | |||
= Pause (15') = | |||
Pendant la pause, nous laissons à votre disposition les outils pédagogiques. | |||
= Phase de retour sur expérience (15') = | = Phase de retour sur expérience (15') = | ||
| Ligne 103 : | Ligne 124 : | ||
*... | *... | ||
Perspectives que vous entrevoyez pour l'éducation ? | Perspectives que vous entrevoyez pour l'éducation ? en guise d'introduction à notre discussion débat [[Conception_et_fabrication_digitale:_quel_intérêt_pour_l’éducation_?|Conception et fabrication digitale, quel intérêt pour l’éducation ?]] | ||
= Liens = | |||
*[https://fr.flossmanuals.net/initiation-inkscape/vectoriser-une-image/ Vectoriser une image avec Inkscape] sur Flossmanual. | |||
[[Category:Consignes]] [[Category:Travaux]] | [[Category:Pages avec des liens de fichiers brisés]] [[Category:Consignes]] [[Category:Travaux]] | ||
Dernière version du 18 avril 2019 à 13:45
Introduction
Cette page sert à coordonner l'activité principale de la présentielle dont la trame se situe sur la Page consignes découverte
La durée totale de l'activité est d'environ 2h15 avec une pause de 15 minutes.
Phase de conception (30')
Activité:
- Lettres du prénom : écrire son prénom dans le logiciel de dessin, adaptation aux contraintes de la machine (fond blanc et contour rouge 0.01 mm).
- Image monochrome : import en *.png ou .jpg, vectorisation, adaptation aux contraintes de la machine (fond blanc et contour rouge 0.01 mm).
Marche à suivre:
| Lettres du prénom | Image |
|
1. Ouvrir le logiciel Inkscape 2. A gauche, dans la barre d'outils à gauche, cliquer sur le 3. Se positionner dans la zone de travail et écrivez votre prénom, 4. Cliquer ensuite, dans la barre d'outils de gauche sur 5. Cliquer sur l'onglet "chemin" puis sélectionner "objet en chemin". Ceci transforme les lettres en images vectorielles. (Consultez le PDF sur les images matricielles et vectorielles pour plus d'info sur ce type d'image). 6. Modifier la taille de votre objet. Pour cela, déplacer une poignée tout en appuyant sur CTRL pour maintenir ses proportions jusqu'à ce que le texte ait une taille 5 cm de hauteur. 7. Dans "remplissage et contour", retirez le remplissage et mettez un contour rouge: rgb(255,0,0) avec une taille de 0,01 mm dans "style de contour" (contrainte de la découpe laser).
|
1. Ouvrir le logiciel Inkscape 2. Onglet "fichier", sélectionner "importer" (pour importer des images matricielles). 3. Cliquer ensuite, dans la barre d'outils de gauche sur 4. Cliquer sur l'onglet "chemin" puis "vectoriser le bitmap". Etant donné que l'on souhaite vectoriser un contour, l'on utilise "détection de contours" jusqu'à obtention du résultat qui convient (en tatônnant et en changeant les valeurs). 5. Modifier la taille de votre image. Pour cela, déplacer une poignée tout en appuyant sur CTRL pour maintenir ses proportions jusqu'à ce que votre objet ait une taille allant de 5 à 8 cm. 6. Dans "remplissage et contour", retirez le remplissage et mettez un contour rouge: rgb(255,0,0) avec une taille de 0,01 mm dans "style de contour" (contrainte de la découpe laser). 7. (option) Rectifier l'image en sélectionnant le dessin puis en cliquant sur
|
Une fois ce travail réalisés, déposez le sous Travaux réalisés ci-dessous.
Phase de réalisation (40')
Organisation
Pour la conception, nous vous proposons d'utiliser deux machines - la graveuse-découpeuse laser et la découpeuse vinyle - pour permettre de découvrir deux technologies.
Le groupe va se scinder en deux puis on interverti
- Un groupe à la graveuse-découpeuse laser (Lydie)
- Un groupe à la découpeuse vinyle (Bertrand)
Le temps prévu pour la découverte de chaque technologie est de 20 minutes par sous-groupe.
Sécurité
Une machine de gravure-découpe laser peut être dangereuse :
- Les vapeurs peuvent être toxiques si l'on utilise des matériaux non adaptés. Elles peuvent rendre malade, infertile, voire causer la mort lors d'expositions longues et répétées,
- Les faisceaux laser (qui sont invisibles à l'oeil nu) peuvent vous rendre aveugle.
Respectez donc les précautions d'utilisation.
Travaux réalisés
Voici quelques travaux réalisés par les participant.e.s :

|
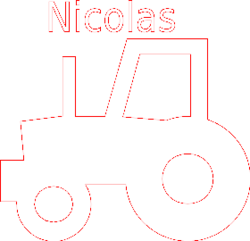
|
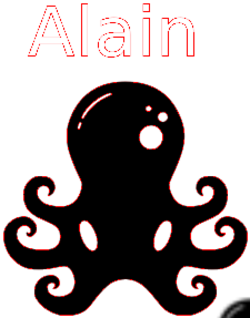
|
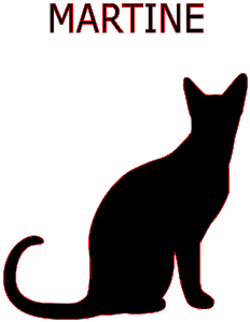
|
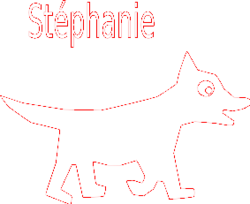
|
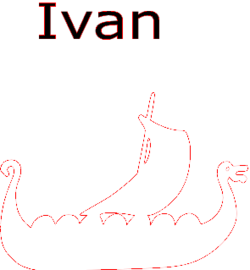
|
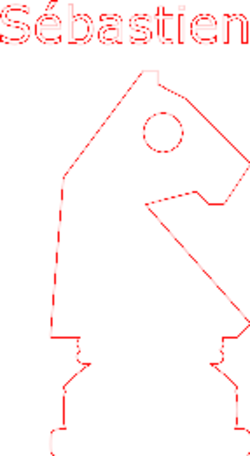
|
Découverte des technologies du fablab et présentation d'outils pédagogiques (20')
A l'issue de la découverte des technologies, l'on vous propose de faire un tour du FabLab pour ceux qui le souhaitent (avec Jean-Marie) afin de découvrir les machines et leur utilité. Nous vous proposons également de découvrir quelques exemples d'outils pédagogiques réalisés avec la graveuse-découpeuse laser.
Pause (15')
Pendant la pause, nous laissons à votre disposition les outils pédagogiques.
Phase de retour sur expérience (15')
Cette partie sert de compte rendu de l'activité découverte concernant :
- Apprentissages réalisés
- Difficultés rencontrées
En déduire quelques bonnes pratiques :
- ...
Perspectives que vous entrevoyez pour l'éducation ? en guise d'introduction à notre discussion débat Conception et fabrication digitale, quel intérêt pour l’éducation ?
Liens
- Vectoriser une image avec Inkscape sur Flossmanual.

